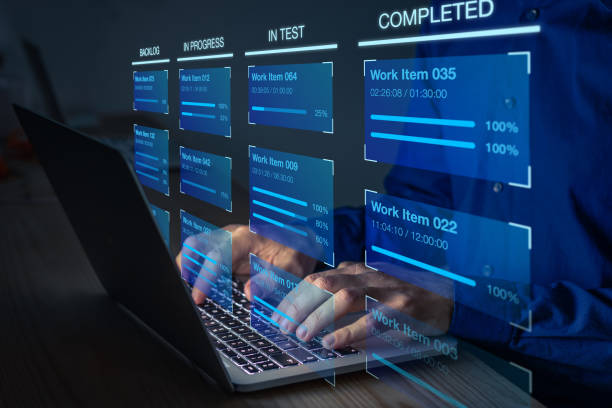Why Outlook Cannot open EML files? Reliable Techniques
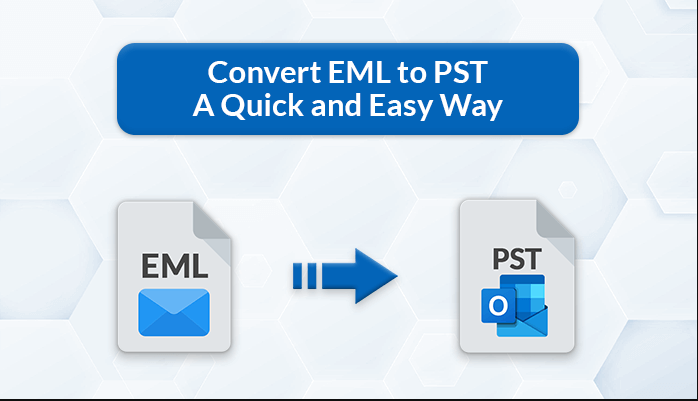
Are you searching for an effective solution as Outlook cannot open EML files? If so, then this post will define the best solution for you. So, we have shafted both manually and EML to PST Converter.
EML is an acronym for email message and it contains the duplicate copy of email data in RFC 822 format. Many appreciations like Thunderbird, Windows Live Mail, eM Clients, and many more. It is one of the most used email applications which saves a single email message containing both the header part and body part.
Outlook is a well known email application developed by Microsoft Corporation for personal management. It is a part of Microsoft Office Suite which includes various other productive applications such as Word, Skype, Excel, Powerpoint and many more.
Why Do Users Want to Transfer EML Files into Outlook?
- When switching email clients or platforms, users may want to migrate their old emails stored in EML format to Outlook for better organization and management.
- Outlook offers a comprehensive suite of features for email management, calendar, tasks, and contacts. Users may prefer to consolidate all their email accounts and data into Outlook for easier access and unified experience.
- Outlook is widely used in both personal and professional settings, making it a common choice for email management. Transferring EML files to Outlook ensures compatibility with various email-related tasks and workflows.
- Outlook integrates seamlessly with other Microsoft Office applications such as Word, Excel, and PowerPoint. Users may find it convenient to have their emails accessible within the same ecosystem for efficient workflow management.
- Outlook offers advanced features like rules, filters, search capabilities, and customizable folders, which may not be available or as robust in other email clients. Users may want to leverage these features by migrating their EML files to Outlook.
How to Open EML Files into Outlook Via Manual Approach?
Opening EML files in Outlook via a manual approach involves a few steps:
- Save the EML file(s) to your computer: If you have EML files saved on your computer or received them as email attachments, save them to a location where you can easily access them.
- Open Outlook: Launch Microsoft Outlook on your computer. Make sure you are connected to the internet if your Outlook account is configured for online access.
- Import EML files into Outlook:
- In Outlook, go to the “File” tab.
- Click on “Open & Export” > “Import/Export”.
- In the Import and Export Wizard, select “Import from another program or file” and click “Next”.
- Choose “Outlook Data File (.pst)” and click “Next”.
- Click on “Browse” and navigate to the folder where you saved the EML files.
- Select the EML files you want to import. You can select multiple files by holding down the Ctrl key while clicking on each file.
- Once you’ve selected the files, click “Next”.
- Choose the folder where you want to import the EML files. You can either select an existing folder or create a new one.
- Click “Finish” to start the import process.
- Verify the imported emails: Once the import process is complete, navigate to the folder where you imported the EML files to verify that they have been successfully imported into Outlook.
This manual approach allows you to open EML files in Outlook by importing them directly into your Outlook account. Keep in mind that this method may vary slightly depending on the version of Outlook you’re using.
Restrictions of Manual Approach
- You need to repeat the whole process for each EML file.
- Users must be aware of the technical functionality about Outlook.
- Data can be exported, but attributes may not be maintained.
How to Access EML Files into Outlook Via Expert Recommended Approach?
As there are lots of limitations that are necessary to handle manually and not a reliable choice for bulk EML files. So, we recommend you to opt SysTools EML Converter as it offers the accurate output and also allows you to convert one or multiple EML files at one shot without losing any data.
- Download the expert recommended software and open it on your computer.
- Browse the EML file and add it into the application.
- Select Outlook PST File in the various options of export type.
- Finally, provide a path for output and press export to get results quickly.
Benefits of Expert Recommended Approach
- It preserved the EML file structure the same as the original.
- This software offers a user-friendly interface to easily handle by all types of users.
- You can also convert EML to PDF, PST, MBOX, HTML and many more export features.
- With this software you can also take the benefit of amazing filter functionality to convert selective mailbox data as per date range, subject, sender and recipients etc.
- This application is workable with all versions of Windows Operating system.
Let’s Wrap Up
In this tutorial, we have shared the effective and easiest way to open EML files into Outlook. If you are required to transfer a few EML files then you can proceed manually. Otherwise, we recommend you to opt for an expert suggested solution to easily complete the process without facing any trouble.
Also Read: How to Download Yahoo Mail to PC – Using Expert Solution!