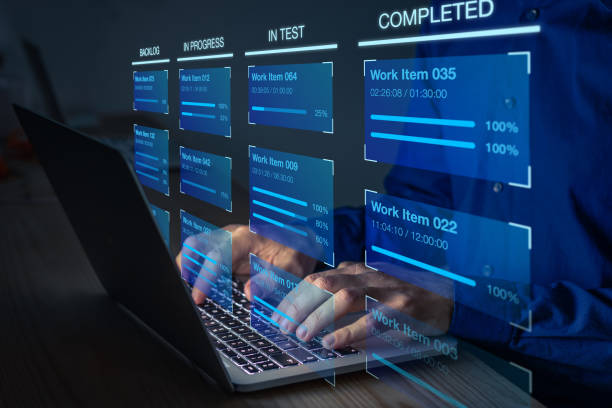Resolve Sage 50 Error 1722: Comprehensive Solutions for Smooth Software Operation
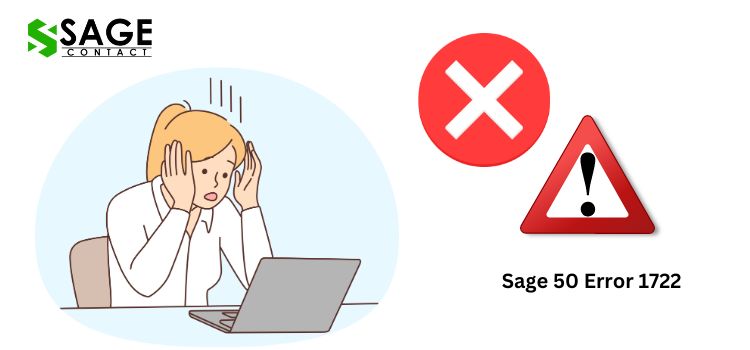
In the world of accounting software, Sage 50 has established itself as a reliable and widely used solution for small and medium-sized businesses. However, like any software application, users may encounter errors or issues during its operation. One such error that can arise is the Sage 50 Error 1722. This error can be frustrating and may prevent you from accessing or using the software effectively. In this comprehensive article, we will explore the causes of Sage 50 Error 1722 and provide step-by-step solutions to help you resolve the issue.
Understanding Sage 50 Error 1722
The Sage 50 Error 1722 is a specific error code that typically occurs when there is a problem with the installation or configuration of the software. This error can manifest in various ways, such as preventing the program from launching, causing it to crash unexpectedly, or displaying error messages during certain operations.
The error message associated with Sage 50 Error 1722 may vary slightly depending on the version of Sage 50 you are using and the specific circumstances that triggered the error. However, it generally appears as “Error 1722. There is a problem with this Windows Installer package. A program run as part of the setup did not finish as expected. Contact your support personnel or package vendor.”
Causes of Sage 50 Error 1722
Before attempting to fix Sage 50 Error 1722, it is essential to understand the potential causes behind this issue. Here are some common reasons why this error may occur:
Incomplete or Corrupted Installation: If the installation of Sage 50 was interrupted or corrupted due to various reasons, such as a power outage, system crash, or conflicting software, it can lead to the Sage 50 Error 1722.
Outdated or Incompatible Software Components: Sage 50 relies on various software components and libraries to function correctly. If any of these components are outdated, missing, or incompatible with your system, it can trigger the error.
Insufficient System Resources: Sage 50 requires adequate system resources, such as memory and disk space, to operate smoothly. If your system is running low on resources, it can cause the software to malfunction and result in the Sage 50 Error 1722.
Conflicting Software or Antivirus Interference: Other software applications or antivirus programs running on your system can sometimes interfere with the proper installation or execution of Sage 50, leading to the error.
Permissions and User Account Issues: Incorrect file permissions or user account settings can prevent Sage 50 from accessing necessary files or resources, causing the Sage 50 Error 1722 to appear.
Resolving Sage 50 Error 1722
Now that you understand the potential causes of the Sage 50 Error 1722, let’s explore some effective solutions to resolve this issue. It is recommended to follow these steps in the order presented until the error is resolved.
Solution 1: Run the Sage 50 Installation Repair
One of the first steps you can take to resolve the Sage 50 Error 1722 is to run the installation repair utility provided by Sage. This utility can help fix any corrupted or missing files associated with the software installation. Here’s how you can do it:
- Navigate to the “Control Panel” on your computer.
- Click on “Programs and Features” or “Uninstall a program” (depending on your Windows version).
- Locate “Sage 50” in the list of installed programs and right-click on it.
- Select “Change” or “Repair” from the context menu.
- Follow the on-screen instructions to complete the repair process.
After the repair process is complete, try launching Sage 50 again and see if the error has been resolved.
Solution 2: Update or Reinstall Sage 50
If running the installation repair utility does not resolve the Sage 50 Error 1722, you may need to update or reinstall the software. Follow these steps:
- Visit the official Sage website and check for any available updates for your version of Sage 50.
- Download and install the latest update, following the on-screen instructions carefully.
- If updating does not resolve the issue, uninstall Sage 50 from your system completely.
- Restart your computer and then reinstall Sage 50 using the latest version or installer file.
Reinstalling Sage 50 can help resolve any underlying issues with the software installation or configuration.
Solution 3: Check System Requirements and Resources
Ensure that your computer meets the minimum system requirements specified by Sage for running Sage 50. Check for factors such as available disk space, RAM, and processor speed. If your system does not meet the recommended requirements, consider upgrading or optimizing your hardware resources.
Additionally, try closing any unnecessary applications or processes running in the background to free up system resources and prevent potential conflicts.
Solution 4: Disable Antivirus and Firewall Temporarily
In some cases, antivirus software or firewall settings can interfere with the proper installation or execution of Sage 50, leading to the Sage 50 Error 1722. As a troubleshooting step, you can temporarily disable your antivirus and firewall software and then attempt to install or run Sage 50.
- Open your antivirus software and look for an option to disable or temporarily turn off real-time protection.
- Do the same for any firewall software installed on your system.
- Once the antivirus and firewall are disabled, try reinstalling or running Sage 50.
- If the error is resolved, you can re-enable your antivirus and firewall software after the installation or update is complete.
Solution 5: Check User Account Permissions
Incorrect user account permissions can sometimes prevent Sage 50 from accessing necessary files or resources, leading to the Sage 50 Error 1722. Ensure that you have administrative rights or elevated permissions on your user account.
Right-click on the Sage 50 installer or shortcut and select “Run as administrator.”
If the issue persists, try creating a new local administrator account and running Sage 50 from that account.
Solution 6: Seek Professional Sage 50 Support
If none of the above solutions resolve the Sage 50 Error 1722, it may be time to seek professional assistance from Sage 50 Support. Contact their customer support team and provide them with detailed information about the error, the steps you have taken to resolve it, and any relevant system information.
Sage Support representatives have extensive knowledge and experience in troubleshooting various issues related to their software. They can provide targeted guidance and may recommend additional solutions or workarounds specific to your situation.
Conclusion
The Sage 50 Error 1722 can be a frustrating issue to encounter, but it is often resolvable with the right approach. By understanding the potential causes and following the step-by-step solutions provided in this article, you can increase your chances of successfully resolving the error and getting Sage 50 up and running smoothly again. Remember to seek professional Sage 50 Support if the issue persists, as their expert assistance can be invaluable in resolving complex or persistent errors.
Visit our website: Hituponviews