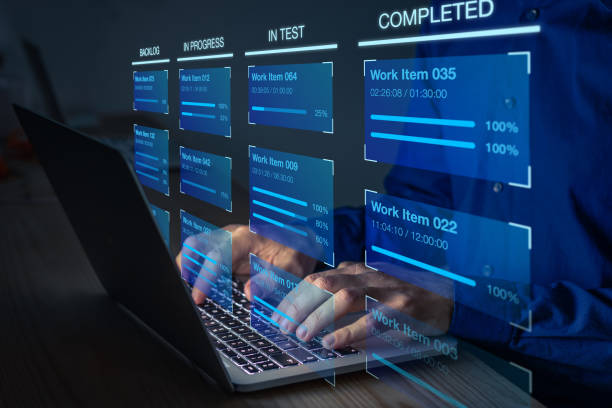Roadrunner Email Settings | +1-844-902-0608

Roadrunner Email, a service provided by Spectrum, offers reliable and efficient email communication for its users. However, to ensure seamless email operations across various devices and clients, correct email settings are crucial. This guide will walk you through the essential Roadrunner email settings and provide tips on how to configure them on different devices and email clients. For any technical assistance, you can always contact Roadrunner Email Support at +1-844-902-0608.
Understanding Roadrunner Email Settings
Roadrunner email settings involve two main components: incoming and outgoing server settings. These settings are necessary for your email client to send and receive emails. Here are the general settings you need to know:
s
Incoming Mail Server (IMAP/POP)
You can use either IMAP or POP settings for your incoming mail server. IMAP is recommended for users who access their email on multiple devices, while POP is suitable for users who primarily use one device.
- IMAP Settings:
- Server: mail.twc.com
- Port: 993 (SSL enabled)
- Security: SSL/TLS
- Username: Your full Roadrunner email address (e.g., username@rr.com)
- Password: Your Roadrunner email password
- POP Settings:
- Server: mail.twc.com
- Port: 995 (SSL enabled)
- Security: SSL/TLS
- Username: Your full Roadrunner email address
- Password: Your Roadrunner email password
Outgoing Mail Server (SMTP)
The SMTP settings are used for sending emails. Ensure these settings are configured correctly to avoid issues with sending emails.
- SMTP Settings:
- Server: mail.twc.com
- Port: 587 (STARTTLS) or 465 (SSL)
- Security: STARTTLS or SSL/TLS
- Username: Your full Roadrunner email address
- Password: Your Roadrunner email password
Configuring Roadrunner Email on Various Devices
Setting Up Roadrunner Email on Windows Mail
- Open Windows Mail: Launch the Windows Mail application on your computer.
- Add Account: Click on “Accounts” and then select “Add Account.”
- Choose Account Type: Select “Other account (POP, IMAP).”
- Enter Email Address: Type in your full Roadrunner email address and click “Next.”
- Enter Incoming Server Settings:
- Email address: Your full Roadrunner email address
- Username: Your full Roadrunner email address
- Password: Your Roadrunner email password
- Account type: IMAP or POP
- Incoming mail server: mail.twc.com
- Port: 993 (IMAP) or 995 (POP)
- Security type: SSL/TLS
- Enter Outgoing Server Settings:
- Outgoing (SMTP) email server: mail.twc.com
- Port: 587 (STARTTLS) or 465 (SSL)
- Security type: STARTTLS or SSL/TLS
- Authentication: Yes
- Username: Your full Roadrunner email address
- Password: Your Roadrunner email password
- Complete Setup: Click “Sign in” and follow any additional prompts to complete the setup.
Setting Up Roadrunner Email on Mac Mail
- Open Mac Mail: Launch the Mail app on your Mac.
- Add Account: From the Mail menu, select “Add Account.”
- Choose Account Type: Select “Other Mail Account” and click “Continue.”
- Enter Account Information:
- Name: Your name
- Email Address: Your full Roadrunner email address
- Password: Your Roadrunner email password
- Enter Incoming Mail Server Settings:
- Account type: IMAP or POP
- Mail server: mail.twc.com
- Username: Your full Roadrunner email address
- Password: Your Roadrunner email password
- Enter Outgoing Mail Server Settings:
- SMTP server: mail.twc.com
- Port: 587 (STARTTLS) or 465 (SSL)
- Security type: STARTTLS or SSL/TLS
- Username: Your full Roadrunner email address
- Password: Your Roadrunner email password
- Complete Setup: Click “Sign in” and follow any additional prompts to complete the setup.
Setting Up Roadrunner Email on Mobile Devices
iPhone/iPad
- Open Settings: Go to the Settings app on your iPhone or iPad.
- Add Account: Tap “Mail,” then “Accounts,” and select “Add Account.”
- Choose Account Type: Select “Other” and then tap “Add Mail Account.”
- Enter Account Information:
- Name: Your name
- Email: Your full Roadrunner email address
- Password: Your Roadrunner email password
- Description: Roadrunner Email
- Enter Incoming Mail Server Settings:
- Host name: mail.twc.com
- Username: Your full Roadrunner email address
- Password: Your Roadrunner email password
- Enter Outgoing Mail Server Settings:
- Host name: mail.twc.com
- Username: Your full Roadrunner email address
- Password: Your Roadrunner email password
- Save Settings: Tap “Next” and ensure that the Mail option is turned on, then tap “Save.”
Android
- Open Email App: Launch the Email app on your Android device.
- Add Account: Go to the account settings and select “Add Account.”
- Enter Email Address: Type in your full Roadrunner email address and tap “Next.”
- Select Account Type: Choose “IMAP” or “POP3” as the account type.
- Enter Incoming Mail Server Settings:
- Username: Your full Roadrunner email address
- Password: Your Roadrunner email password
- IMAP server: mail.twc.com
- Port: 993 (IMAP) or 995 (POP)
- Security type: SSL/TLS
- Enter Outgoing Mail Server Settings:
- SMTP server: mail.twc.com
- Port: 587 (STARTTLS) or 465 (SSL)
- Security type: STARTTLS or SSL/TLS
- Username: Your full Roadrunner email address
- Password: Your Roadrunner email password
- Complete Setup: Follow any additional prompts to finish the setup process.
Troubleshooting Common Issues
Incorrect Username or Password
Ensure you are entering the correct email address and password. If you have forgotten your password, use the password reset option provided by Roadrunner.
Server Connection Errors
Double-check the server settings, including the server address, port number, and security type. Ensure your internet connection is stable.
Unable to Send Emails
Verify that your outgoing server settings (SMTP) are correct. Ensure that your email client is using the correct port and security settings.
Unable to Receive Emails
Check the incoming server settings (IMAP/POP). Ensure your email client is set to use SSL/TLS security.
Synchronization Issues
If your emails are not syncing across devices, ensure you are using IMAP settings, as IMAP allows for better synchronization across multiple devices.
Contacting Roadrunner Email Support
For any unresolved issues or advanced technical support, you can contact Roadrunner Email Support at +1-844-902-0608. The support team can assist with complex problems, account recovery, and detailed configuration assistance.
Conclusion
Setting up your Roadrunner Email correctly is essential for smooth and efficient email communication. By following the detailed settings and configuration steps provided in this guide, you can ensure that your Roadrunner Email works seamlessly across various devices and email clients. For any technical difficulties or additional help, don’t hesitate to reach out to Roadrunner Email Support at +1-844-902-0608.