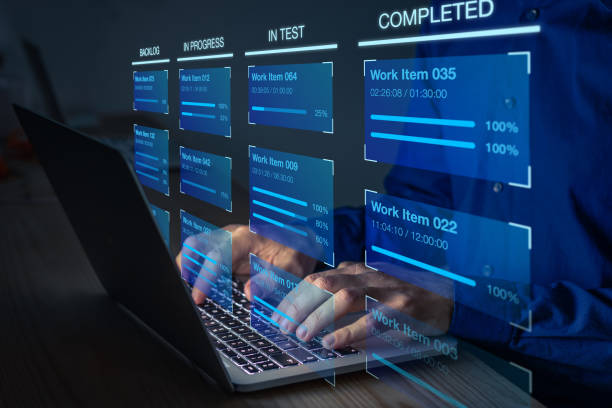QuickBooks Error H303: Solutions for Seamless Accounting Operations Restoration
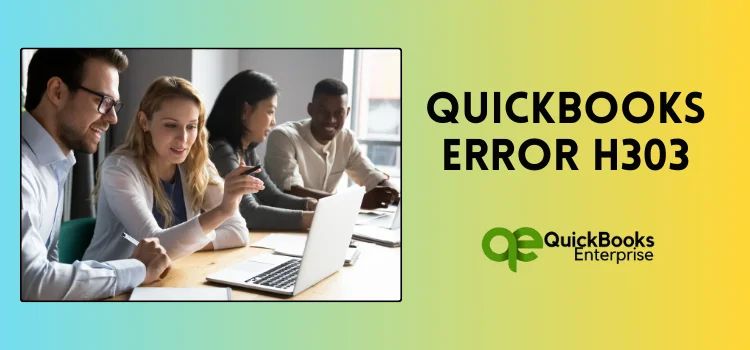
QuickBooks Error H303 is a frustrating issue that can prevent you from accessing your company file and disrupt your accounting operations. This error often appears with a message stating “We’re sorry, but we’re having a problem with your QuickBooks data file. Error H303.” Resolving this error is crucial to ensure you can continue managing your financial records and maintain smooth business operations.
QuickBooks is an essential tool for small and medium-sized businesses, providing a range of features and functionalities to streamline accounting processes. However, like any software, QuickBooks can encounter errors or issues that can hinder its performance. One such error is the dreaded QuickBooks Error H303, which can be caused by various factors, including file corruption, network problems, or conflicts with other software or system settings.
In this article, we’ll explore the potential causes of QuickBooks Error H303 and provide step-by-step solutions to help you resolve this issue and regain access to your company file.
Causes of QuickBooks Error H303
Before delving into the solutions, it’s important to understand the potential causes of QuickBooks Error H303. Here are some common reasons why this error may occur:
Corrupted or Damaged Company File: One of the primary causes of QuickBooks Error H303 is a corrupted or damaged company file. This can happen due to various reasons, such as power outages, system crashes, or improper shutdowns.
Network Connectivity Issues: If you’re working with a company file on a network, connectivity problems or conflicts with network settings can lead to QuickBooks Error H303.
Outdated QuickBooks Version or Incomplete Updates: Running an outdated version of QuickBooks or failing to install the latest updates and patches can cause compatibility issues and trigger Error H303.
Conflicts with Third-Party Software or Windows Settings: Certain third-party applications or specific Windows settings may interfere with QuickBooks, resulting in Error H303.
Insufficient System Resources: QuickBooks requires adequate system resources, such as RAM and disk space, to operate properly. Insufficient resources can contribute to Error H303.
Malware or Virus Infections: In some cases, malware or virus infections on your computer can cause QuickBooks to malfunction, leading to Error H303.
Incorrect QuickBooks Installation or Licensing Issues: An improperly installed QuickBooks application or licensing issues can also cause Error H303.
Solutions to Fix QuickBooks Error H303
Now that we’ve discussed the potential causes, let’s dive into the solutions to help you resolve QuickBooks Error H303:
Solution 1: Run the QuickBooks File Doctor
The QuickBooks File Doctor is a built-in tool designed to diagnose and repair issues with company files. Follow these steps to run the File Doctor:
- Close QuickBooks if it’s running.
- Press the Windows key + R to open the Run dialog box.
- Type “C:\Program Files\Intuit\QuickBooks 20XX\Components\QPFCFileDoctorIII.exe” (replace 20XX with the year of your QuickBooks version).
- Click OK to launch the QuickBooks File Doctor.
- Select the option to “Browse” and navigate to the location of your company file.
- Click “Check File” and let the File Doctor scan and attempt to repair the file.
- Once the process is complete, try opening your company file again.
Solution 2: Rename the QuickBooks Configuration File
Sometimes, a corrupted configuration file can cause QuickBooks Error H303. Renaming this file can help resolve the issue:
- Close QuickBooks if it’s running.
- Press the Windows key + R to open the Run dialog box.
- Type “%AppData%\Intuit\QuickBooks 20XX” (replace 20XX with the year of your QuickBooks version) and press Enter.
- Look for a file named “ND.QBW” or “ND.ND” and rename it to “ND.OLD” or any other name of your choice.
- Restart QuickBooks and try opening your company file again.
Solution 3: Update QuickBooks to the Latest Version
Running an outdated version of QuickBooks can lead to compatibility issues and errors like Error H303. Updating to the latest version can resolve these problems:
- Close QuickBooks if it’s running.
- Visit the Intuit website and download the latest version of QuickBooks.
- Run the installation file and follow the on-screen prompts to update QuickBooks.
- Once the update is complete, try opening your company file again.
Solution 4: Check for Windows Updates and Permissions
In some cases, QuickBooks Error H303 can be caused by issues with Windows itself. Checking for updates and ensuring proper permissions can help resolve the problem:
- Press the Windows key + R to open the Run dialog box.
- Type “control update” and press Enter to open the Windows Update settings.
- Click “Check for updates” and install any available updates.
- After updating Windows, navigate to the folder where your QuickBooks company file is located.
- Right-click on the folder and select “Properties.”
- Click the “Security” tab and then click “Edit.”
- Ensure that your user account has “Full control” permissions for the folder.
- Click “Apply” and “OK” to save the changes.
- Try opening your company file in QuickBooks again.
Solution 5: Disable Third-Party Software and Services
Sometimes, third-party software or services can interfere with QuickBooks and cause issues like Error H303. Disabling these programs temporarily can help identify and resolve the conflict:
- Press the Windows key + R to open the Run dialog box.
- Type “msconfig” and press Enter to open the System Configuration utility.
- Navigate to the “Services” tab and check the “Hide all Microsoft services” box.
- Click “Disable all” to disable any third-party services that might be running.
- Click “Apply” and “OK” to save the changes.
- Restart your computer and try opening QuickBooks again.
Solution 6: Increase System Resources
QuickBooks requires adequate system resources to function properly. If your computer is running low on RAM or disk space, it can contribute to Error H303. Consider increasing your system resources by:
- Adding more RAM to your computer.
- Freeing up disk space by removing unnecessary files and programs.
- Running disk cleanup and defragmentation tools to optimize your hard drive.
Solution 7: Scan for Malware and Viruses
In some cases, malware or virus infections can cause QuickBooks to malfunction, leading to Error H303. It’s essential to scan your computer for any malicious software and remove it:
- Install a reputable antivirus or anti-malware software if you don’t have one already.
- Run a full system scan to detect and remove any malware or viruses.
- Once the scan is complete and any threats are removed, try opening QuickBooks again.
Solution 8: Verify QuickBooks Installation and Licensing
If you’re encountering QuickBooks Error H303 after a fresh installation or after renewing your license, it’s possible that the installation or licensing process was not completed correctly. In such cases, you should verify the installation and licensing:
- Close QuickBooks if it’s running.
- Press the Windows key + R to open the Run dialog box.
- Type “appwiz.cpl” and press Enter to open the Programs and Features control panel.
- Find QuickBooks in the list of installed programs and click “Repair” or “Change” to verify the installation.
- Follow the on-screen instructions to repair or modify the installation.
- If the issue persists, contact Intuit support to verify your QuickBooks license and resolve any licensing issues.
Solution 9: Perform a Clean Installation of QuickBooks
If none of the above solutions work, you may need to perform a clean installation of QuickBooks. This process will remove the current version of QuickBooks from your system and reinstall it, potentially resolving any underlying issues that might be causing Error H303:
- Close QuickBooks if it’s running.
- Press the Windows key + R to open the Run dialog box.
- Type “appwiz.cpl” and press Enter to open the Programs and Features control panel.
- Find QuickBooks in the list of installed programs and click “Uninstall/Change.”
- Follow the on-screen instructions to completely uninstall QuickBooks from your system.
- Restart your computer.
- Download the latest version of QuickBooks from the official Intuit website.
- Run the installation file and follow the prompts to install QuickBooks.
- Once the installation is complete, try opening your company file again.
Solution 10: Seek CopyHcontinueSolution 10: Seek Professional QuickBooks Enterprise Support
If you’ve tried all the above solutions and are still encountering QuickBooks Error H303, it may be time to seek professional QuickBooks Enterprise Support. Intuit offers various support options, including online resources, phone support, and certified QuickBooks ProAdvisors who can provide expert assistance in resolving complex issues like Error H303.
Visit the Intuit QuickBooks support website and explore the online resources, knowledgebase articles, and community forums related to Error H303.
If the online resources are not helpful, contact Intuit’s technical support team via phone or chat for personalized assistance.
Alternatively, you can search for certified QuickBooks ProAdvisors in your area who specialize in troubleshooting and resolving QuickBooks errors.
Provide the support team or ProAdvisor with detailed information about the issue, including any error messages, steps you’ve taken to resolve the problem, and any relevant log files or screenshots.
Follow the instructions and recommendations provided by the support team or ProAdvisor to resolve QuickBooks Error H303.
Seeking professional QuickBooks Enterprise Support can be beneficial, especially if the issue is complex or if you’ve exhausted all other troubleshooting options. The experts at Intuit or certified ProAdvisors have extensive knowledge and experience in resolving QuickBooks errors and can provide tailored solutions to address your specific issue.
Conclusion
QuickBooks Error H303 can be a frustrating and disruptive issue, but with the right solutions, you can resolve it and regain access to your company file. By following the steps outlined in this article, such as running the QuickBooks File Doctor, renaming configuration files, updating QuickBooks, checking Windows updates and permissions, disabling third-party software, increasing system resources, scanning for malware and viruses, verifying QuickBooks installation and licensing, performing a clean installation, or seeking professional QuickBooks Enterprise Support, you can effectively troubleshoot and fix Error H303, ensuring that your accounting operations run smoothly and efficiently.
Visit Our Website: Hituponviews