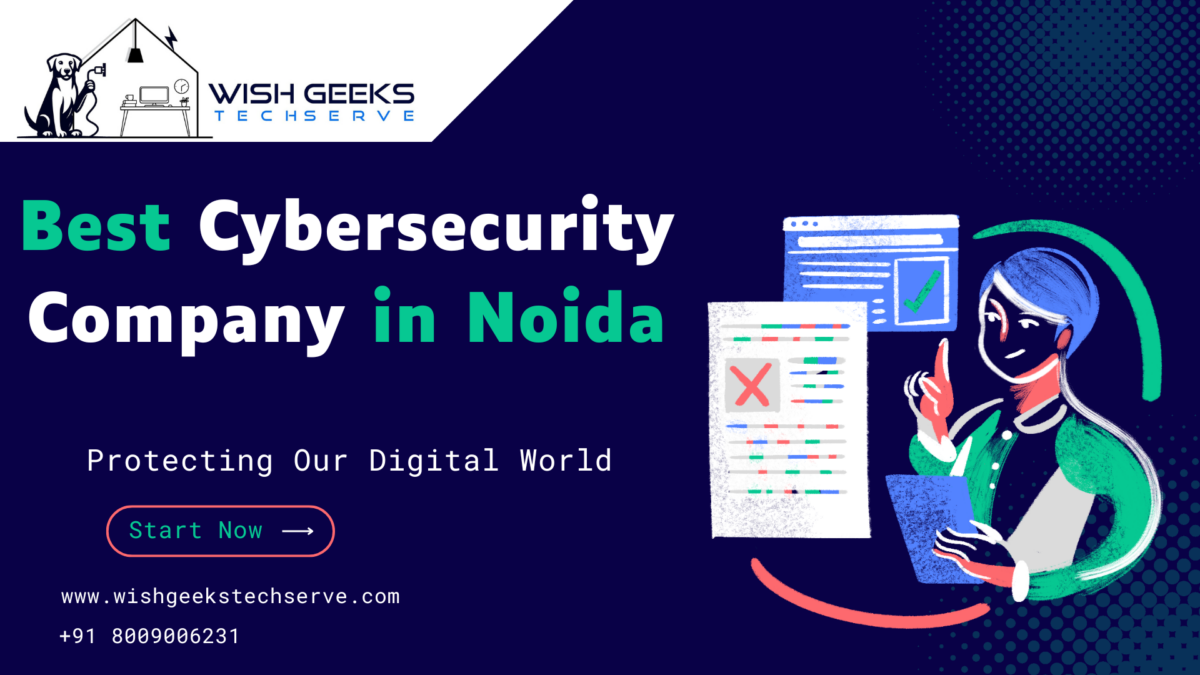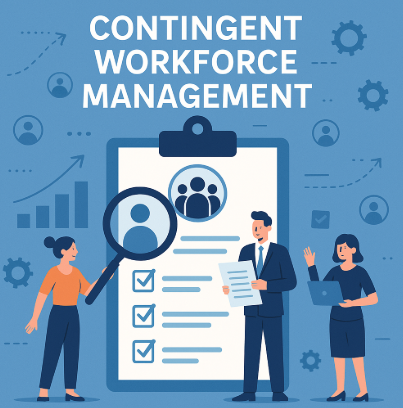QuickBooks Error 9999 – A Step-by-Step Troubleshooting Guide

With a massive presence in the accounting world for so many years, QuickBooks has now become the first choice of thousands of businesses throughout the world. With the help of the QuickBooks application, businesses can efficiently handle all their day-to-day accounting and bookkeeping activities which ultimately help them in ensuring a healthy financial state. However, just like with other accounting applications, QuickBooks is not entirely immune to a number of errors and bugs. In recent days, many users started getting QuickBooks error 9999 while trying to download the latest bank transactions in QuickBooks Online. The error code pops up on the computer screen with an error message, stating, “Sorry, we can’t update your account. Please try updating later.” Error 9999 falls under the category of script errors that usually occur when the connection between the financial institution and the QuickBooks application gets interrupted. Considering the complex nature of such script errors, we have come up with this post to provide you with a step-by-step guide on how to resolve QuickBooks error 9999 quickly.
Hopefully, after reading this post till the end, you will be able to get rid of QuickBooks error 9999. If you are looking for immediate troubleshooting help, feel free to contact our QuickBooks support team by dialing toll-free number 1.855.738.2784.
What are the reasons that often prompt QuickBooks Banking Error 9999?
QuickBooks banking error 9999 often gets triggered when there are some connectivity issues between the financial institution and the QuickBooks Online application. Below-down we have mentioned all the possible reasons that can interrupt the connection:
- Intuit has recently updated all the connections to financial institutions to improve the functionality of banking services in QuickBooks. There is a possibility that the connection between your bank and the QuickBooks Online application is still outdated and requires an update.
- The Internet Explorer web browser is not able to load QuickBooks Online because of stored cache and history.
More Helpful Link – How to Fix Error 15103 in QuickBooks Desktop?
What should be done to overcome QuickBooks Error 9999?
Solution 1: Manually update your bank to refresh the connection between QuickBooks and the financial institution
- At first, sign to the QuickBooks online application.
- Select the Banking tab from the left panel.
- Click on the blue tile at the top for the bank account you want to update (Checking, Savings, or Mastercard, etc.)
- If prompted, follow the on-screen instructions to verify the authentic information.
- At last, hit the Update
Solution 2: Clear the cache files of the web browser
For the Google Chrome web browser:
- Open the Google Chrome web browser on the computer.
- Type chrome://settings/clearBrowserData in the search bar and press the Enter key on the keyboard.
- On the Clear browsing data window, checkmark the Cached images and files
- At last, click on the Clear data
For the Internet Explorer web browser:
- Open the Internet Explorer web browser and then press Ctrl + Shift + Delete keys simultaneously on the keyboard.
- On the Delete Browsing History window, checkmark the Temporary Internet files and website files
- At last, hit the Delete
Solution 3: Reinstall the bank account in the QuickBooks Online application
- At first, sign in to the QuickBooks online application.
- Choose the Banking tab from the left panel.
- Click on the blue tile at the top for the bank account you want to re-establish.
- Now, click on the Pencil icon (edit option) on the selected bank account tab.
- On the Account window, checkmark the Disconnect this account on the save
- At last, hit the Save and Close
- Again, select the Banking tab from the left panel.
- Click on the Add Account option (located at the upper-right corner of the screen).
- Now, paste the URL of the bank’s website in the search field.
- Under results, click on the bank.
- Type bank account login credentials such as username and password.
- At last, click on the Connect
Solution 4: Manually upload the latest bank transactions in the QuickBooks Online application
Step 1: Download the transaction from the bank’s website
- At first, sign in to the bank account’s website.
- Download CSV files of the transactions by following the bank’s on-screen instructions.
- Save the downloaded file of bank transactions somewhere on the system you can quickly find.
Step 2: Upload the downloaded transactions to QuickBooks Online
- At first, sign in to the QuickBooks online application.
- Select the Banking tab from the left panel.
- Click on the blue tile at the top for the bank account you want to upload the transactions into.
- Hit the Link account drop-down menu and then choose the Upload from file
- Use the Browse option to look for the file containing downloaded transactions and select it.
- Hit the Next
- To match the columns on the file with the correct folder in QuickBooks, do as per the steps you see on the screen.
- Hit the Next
- Choose the transactions you want to import and then click on the Next
- Click on the Yes
- At last, hit the Let’s go button to finish uploading bank transactions to the QuickBooks online application.
Conclusion
It is understandable that encountering QuickBooks error 9999 in online banking is quite annoying, and it can disrupt the entire business workflow. If you are still unable to download the latest bank transactions in QuickBooks Online after applying the above troubleshooting steps to resolve error 9999, we suggest you contact our QuickBooks error experts at 1.855.738.2784 and resolve the error immediately.
You can also read: How to Fix QuickBooks Error 6000 77?