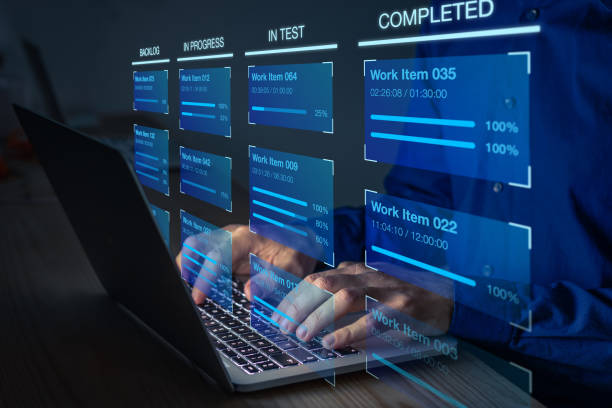QuickBooks Connection Diagnostic Tool: Fix Internet Issues

Seamless internet connectivity is crucial for QuickBooks, the widely acclaimed accounting software. However, Internet-related issues can disrupt your workflow and hinder productivity. Fortunately, Intuit, the parent company of QuickBooks, offers a powerful solution: the QuickBooks Connection Diagnostic Tool. This comprehensive guide will walk you through the process of downloading and utilizing this invaluable tool, enabling you to diagnose and resolve connectivity problems swiftly.
Understanding the QuickBooks Connection Diagnostic Tool
The QuickBooks Connection Diagnostic Tool is a free utility designed by Intuit. It empowers users to identify and troubleshoot various internet-related problems. The tool analyzes your system’s configuration, internet settings, and connectivity status. Additionally, it provides detailed reports and recommendations to resolve any detected issues.
Key Features of the Connection Diagnostic Tool
Before delving into the download process, let’s explore the key features:
- Comprehensive Connectivity Tests The tool conducts a series of tests to assess your system’s connectivity. It checks internet access, firewall settings, proxy configurations, and more.
- Detailed Reports and Recommendations Upon completion of the tests, you receive a detailed report. This report outlines any detected issues and provides step-by-step recommendations. These recommendations aim to rectify the problems and restore optimal connectivity.
- Automatic Configuration Updates In some cases, the tool can automatically update specific settings. This includes configuring firewalls, adjusting proxy settings, and optimizing internet connections.
- Compatibility with QuickBooks Products The Connection Diagnostic Tool is compatible with various QuickBooks products. This includes QuickBooks Desktop, QuickBooks Online, and QuickBooks Accountant editions.
- Regular Updates Intuit regularly updates the tool to ensure compatibility with new versions. This ensures you have access to the latest diagnostics and solutions.
Downloading the QuickBooks Connection Diagnostic Tool
Now that you understand the tool’s capabilities, let’s dive into the download process:
Step 1: Visit the QuickBooks Tool Hub
Visit the official QuickBooks Tool Hub website. This centralized platform provides access to various tools and utilities.
Step 2: Locate the Connection Diagnostic Tool
Scroll through the available tools or use the search function. Locate and click on the “QuickBooks Connection Diagnostic Tool” option.
Step 3: Download the Tool
On the tool’s page, click the “Download” button. This will initiate the download process for the appropriate version compatible with your operating system.
Step 4: Run the Installer
Once the download is complete, locate the installer file. Double-click it to begin the installation process, following any on-screen prompts.
Step 5: Launch the Tool
After successful installation, you can find the QuickBooks Connection Diagnostic Tool. It may be located in the Start menu or on your desktop.
Using the QuickBooks Connection Diagnostic Tool
With the tool downloaded and installed, it’s time to utilize its powerful features:
Step 1: Launch the Tool
Open the QuickBooks Connection Diagnostic Tool from its location. You may need to run the tool as an administrator.
Step 2: Select Diagnostic Tests
The tool will present you with various diagnostic test options. Select the tests relevant to your connectivity issues or choose “Run All Tests”.
Step 3: Run the Diagnostic Tests
Click the “Run Selected Tests” button to initiate the diagnostic process. Be patient as the tool scans your system and internet configuration.
Step 4: Review the Diagnostic Report
Upon completion of the tests, the tool generates a detailed report. Carefully review the report, noting any detected issues and recommended solutions.
Step 5: Implement the Recommended Solutions
Follow the step-by-step instructions provided in the report. This may involve adjusting firewall settings, configuring proxy servers, or updating internet settings.
Step 6: Retest and Verify Connectivity
After implementing the recommended solutions, rerun the relevant diagnostic tests. If the issues persist, you may need to seek further assistance.
Advanced Troubleshooting with the Connection Diagnostic Tool
While the QuickBooks Connection Diagnostic Tool is comprehensive, some scenarios may require advanced troubleshooting:
- Firewall and Antivirus Conflicts If the tool detects firewall or antivirus software interference, follow the provided instructions. This may involve whitelisting QuickBooks or temporarily disabling security software.
- Proxy Server Configuration If you use a proxy server, the tool can assist. It can help configure the proxy settings correctly for optimal QuickBooks connectivity.
- Internet Service Provider (ISP) Compatibility In rare cases, ISP-level issues may affect QuickBooks connectivity. The tool can identify these issues and provide guidance for contacting your ISP.
- Multiple Network Interfaces If you have multiple network interfaces (e.g., wired and wireless), the tool can help. It can identify and configure the appropriate interface for QuickBooks.
- Seeking Additional Support If the issues persist after exhausting the tool’s recommendations, consider contacting QuickBooks support. They can provide further assistance and escalate complex cases.

Maintaining Optimal QuickBooks Connectivity
While the QuickBooks Connection Diagnostic Tool is invaluable, prevention is better than cure. Here are some tips for maintaining optimal connectivity:
- Keep Software Updated Regularly update QuickBooks, operating systems, and related software. Updates often include connectivity improvements and bug fixes.
- Monitor Internet Performance Periodically check your internet speed and stability. Slow or unreliable connections can affect QuickBooks performance and connectivity.
- Review Network Security Settings Ensure your network security settings, such as firewalls and antivirus software, are configured correctly. Unnecessary restrictions can disrupt QuickBooks connectivity.
- Utilize Wired Connections (If Possible) While wireless connections are convenient, wired Ethernet connections often provide more stable and reliable connectivity for QuickBooks.
- Schedule Regular Diagnostics Periodically run the QuickBooks Connection Diagnostic Tool, even without apparent issues. This proactive approach can identify potential problems before they escalate.
Conclusion: Streamline Your QuickBooks Experience
The QuickBooks Connection Diagnostic Tool is a game-changer for businesses. It empowers users to identify and resolve connectivity issues swiftly. By following the steps outlined in this guide, you can effortlessly download, install, and utilize this powerful tool, ensuring seamless QuickBooks operations and minimizing productivity losses. Remember, prevention is key – regularly maintaining optimal connectivity and leveraging the tool’s advanced troubleshooting capabilities can streamline your QuickBooks experience, allowing you to focus on growing your business.