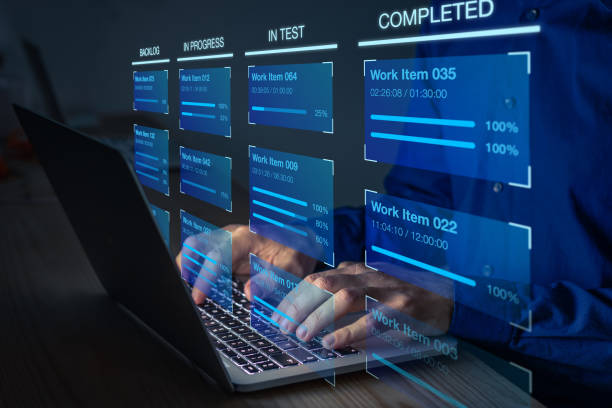Privacy Settings for Windows: A Complete Guide to Maximizing Your Security and Privacy
In today’s digital age, privacy and security are more important than ever. With the increasing amount of personal data being collected online, it’s essential to take proactive steps to protect your information. For Windows users, privacy settings are a powerful tool to ensure your personal data remains secure. However, many users are unaware of the features available to them. In this article, we will explore how to optimize the privacy settings on your Windows system, making sure that you keep your data safe, while also improving system performance for gaming and other activities.
Why Privacy Settings Matter for Windows Users
Windows operating systems have evolved over the years, offering numerous features designed to make the user experience more seamless. However, some of these features can come at the cost of your privacy. By default, Windows collects a range of data, including your location, browsing habits, and even personal communications. For those who are concerned about privacy, it is crucial to modify these settings to limit the amount of information that is shared.
Windows privacy settings allow you to control what data is collected, who has access to it, and how it is used. Whether you are concerned about protecting your personal data from hackers or simply want to avoid being tracked by third-party advertisers, adjusting your privacy settings can give you the control you need.
Step-by-Step Guide to Adjust Privacy Settings in Windows
1. Accessing the Privacy Settings
To begin optimizing your privacy, open the Settings menu by pressing Win + I. From there, navigate to Privacy, which is located in the menu on the left. This section allows you to manage various privacy-related settings.
2. Adjusting Location Settings
By default, Windows may track your location for apps and services. If you don’t want this feature enabled, follow these steps:
- In the Privacy menu, click on Location.
- Turn off the option to Allow apps to access your location.
- You can also click on Clear to erase the location history stored on your device.
Disabling location tracking not only helps preserve your privacy, but it can also improve system performance by preventing unnecessary processes from running in the background.
3. Limiting Advertising and App Tracking
Windows 10 and 11 collect data to personalize ads and improve your experience with apps. If you’d rather not have your data used in this way:
- In the Privacy settings, go to Activity History and uncheck the option to Let Windows collect my activities from this PC.
- Under Diagnostics & Data, select Basic to limit the amount of data sent to Microsoft.
This will help prevent your data from being shared with advertisers and reduce the risk of tracking by third-party services.
4. Managing App Permissions
Many apps installed on Windows can access sensitive information, such as your camera, microphone, and contacts. To prevent unwanted access:
- Go to App Permissions under the Privacy section.
- Review the apps that have access to features like your camera, microphone, and contacts.
- Disable permissions for any apps that don’t need them.
By taking control of these permissions, you can ensure that only trusted apps have access to sensitive data.
5. Disabling Cortana and Speech Recognition
Cortana, Microsoft’s virtual assistant, can collect data on your preferences and interests. If you don’t use Cortana, it’s wise to disable it:
- Go to Cortana settings from the Privacy menu and turn off Cortana can give you suggestions.
- You can also disable Speech, Inking, & Typing to prevent Windows from collecting voice data.
Disabling these features not only enhances your privacy but also reduces background processes, improving system performance.
6. Turning Off Background Apps
Windows allows apps to run in the background, which can consume system resources and potentially access your data. To optimize privacy and performance:
- In Settings, click on Apps, then Background Apps.
- Disable apps that don’t need to run in the background, especially those that access personal data.
This will help boost your computer’s performance while also limiting the exposure of your information.
7. Managing Windows Update Settings
Windows updates are essential for security, but they can also be used to send telemetry data to Microsoft. To limit this:
- Go to Settings > Update & Security > Windows Update.
- Click Advanced options and choose Notify to schedule restart instead of automatic updates.
This ensures that updates are controlled by you, and reduces unnecessary data transmission.
8. Using a Local Account Instead of a Microsoft Account
Microsoft encourages users to sign in using a Microsoft account, which can be linked to various services and devices. However, for added privacy, it’s better to use a local account:
- In Settings, go to Accounts and select Sign in with a local account instead.
- This minimizes data sharing across Microsoft services and offers greater control over your information.
Improving System Performance for Gaming and Other Uses
While security and privacy are important, many users also want to optimize their system for performance, especially gamers. The same privacy settings that protect your data can also improve the speed and efficiency of your Windows system.
1. Remove Unnecessary Features
Windows comes with several pre-installed features and apps that you might not use. Removing or disabling these can help boost performance:
- Disable unnecessary Visual Effects in Settings > System > Advanced system settings > Settings (Performance).
- Turn off features like Transparency Effects, which can use extra system resources.
2. Keep Your System Clean
Regularly clean up your system by removing junk files and temporary data:
- Use the built-in Disk Cleanup tool to remove unnecessary files.
- Consider third-party tools like CCleaner to automate the cleanup process and optimize your system’s speed.
3. Optimize Startup Programs
Many apps automatically start when your computer boots, slowing down performance. To manage startup programs:
- Open Task Manager (Ctrl + Shift + Esc), and go to the Startup tab.
- Disable any non-essential programs from launching at startup.
By doing this, your system can run faster and with fewer background processes consuming your resources.
Verified, Tested, and Trusted Solutions for Enhanced Privacy
At PrivacyLearn, we provide verified and tested solutions to help you safeguard your privacy while enhancing your system’s performance. Our open-source library includes extensive resources, tutorials, and guides to help you maximize your Windows privacy settings without requiring technical expertise.
All our tutorials are community-tested and trusted, ensuring that they are both effective and easy to implement. Whether you’re looking to secure your data, prevent online tracking, or boost system speed, we offer simple solutions that anyone can use.
Conclusion: Protecting Your Privacy in a Digital World
As we move deeper into a digital-first world, privacy settings for Windows become a vital part of maintaining your security and personal freedom. With the steps outlined in this article, you can take control of your privacy, keep your data secure, and optimize your system for better performance.
However, the landscape of digital privacy is always evolving. It’s essential to stay informed about new features, settings, and updates that Microsoft and other companies may introduce. By staying proactive and adjusting your privacy settings regularly, you can protect yourself against potential threats and continue to enjoy a safer, faster, and more private computing experience.
As we look to the future, the role of privacy settings in protecting personal data will only grow. The more you invest in securing your information today, the better you will be able to navigate the increasingly complex digital world tomorrow.