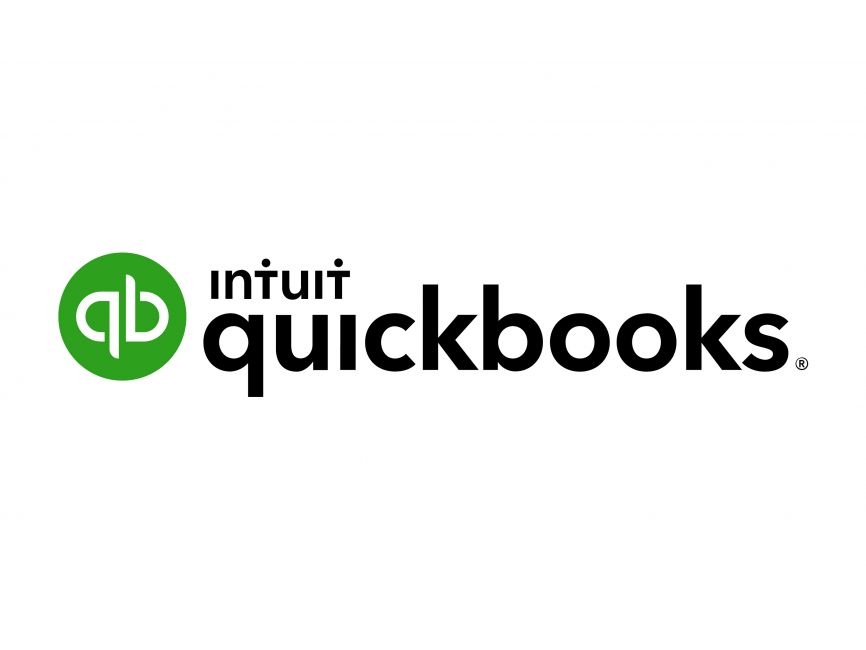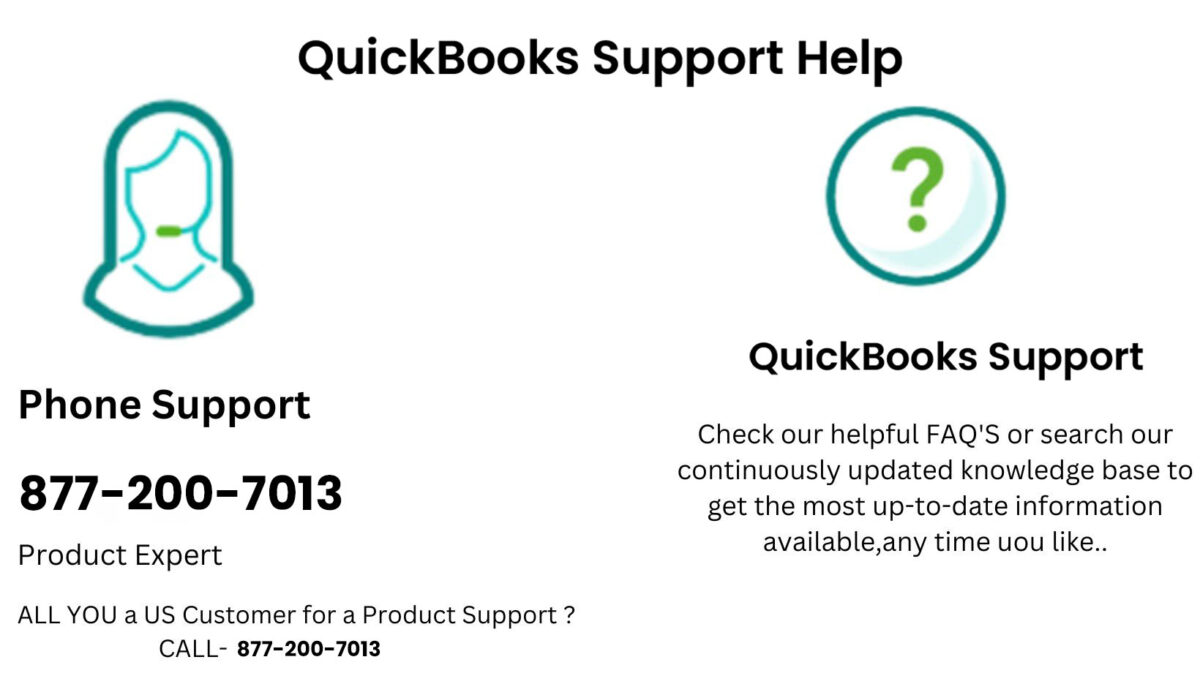Mastering Performance with Checklists in Word and Excel
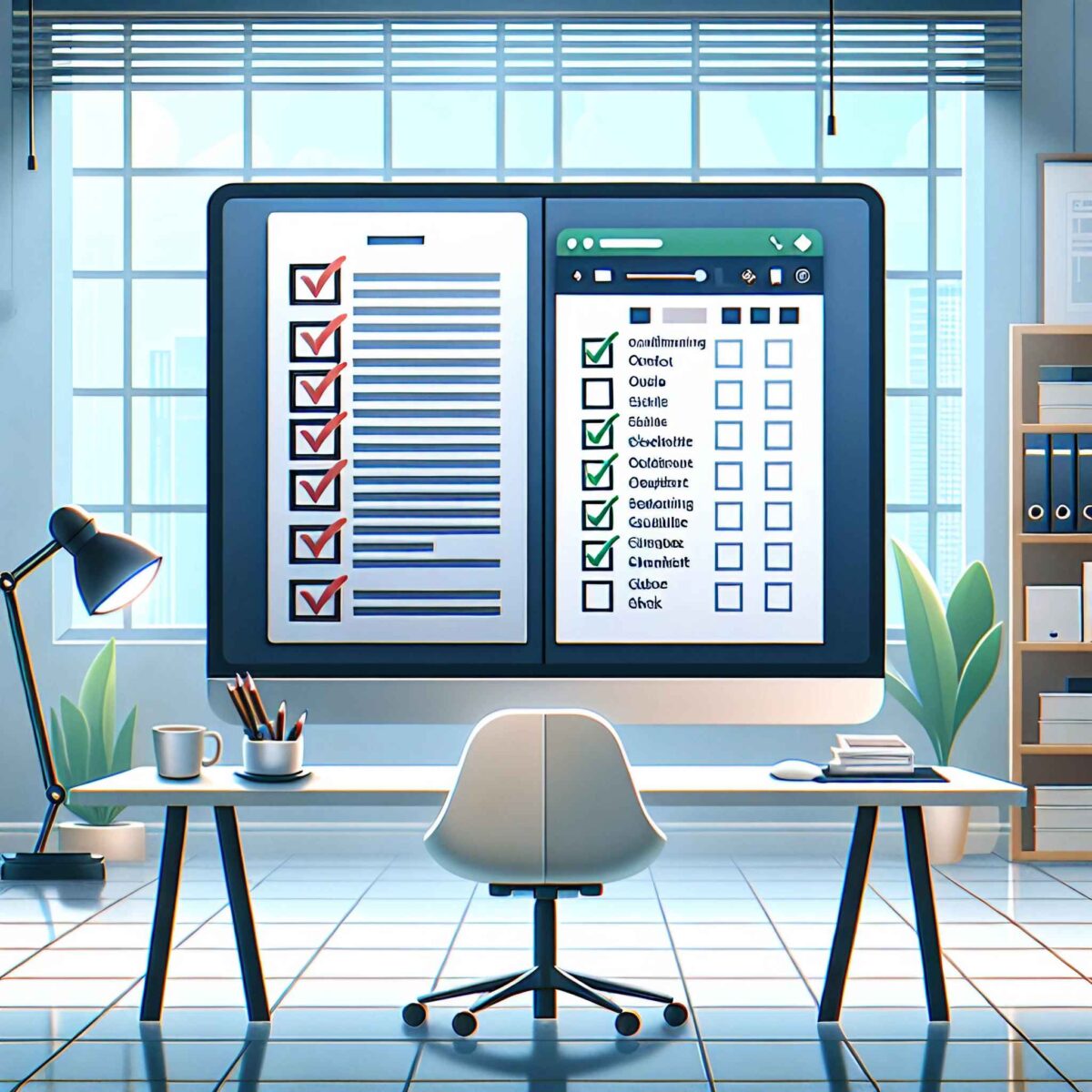
Lists are a classic tool for organizing jobs, projects, and goals. Whether you’re preparing an event, managing a task, or simply trying to remain on top of daily to-dos, checklists use a straightforward means to maintain every little thing in order. In this article, we’ll explore just how to produce efficient lists using Microsoft Word and Excel, two versatile and obtainable tools that can considerably enhance your performance.
Review of Checklists
Checklists are greater than just listings of jobs; they are powerful productivity devices that help you stay organized and concentrated. By breaking down huge jobs into smaller sized, convenient jobs, checklists make it simpler to track progression and ensure absolutely nothing is overlooked. Common circumstances where lists verify indispensable include to-do lists, job management, occasion planning, and also grocery buying.
Why Use Word and Excel for Checklists?
Microsoft Word and Excel are extensively used tools that supply many benefits for list creation. They are easy to use, highly adjustable, and conveniently available on most gadgets. Word is optimal for developing text-heavy checklists with detailed descriptions, while Excel masters dealing with data-driven lists with mathematical monitoring and automation abilities.
Function of the Blog site
The objective of this blog site is to provide a detailed guide to developing checklists in both Microsoft Word and Excel. By the end, you’ll be outfitted with the knowledge to create, tailor, and share lists that fit your specific needs.
Developing a List in Microsoft Word
Creating a checklist in Word is a straightforward procedure that permits comprehensive personalization.
Setting Up the File
To begin, open up a brand-new paper in Microsoft Word. You can either select a pre-existing layout or go back to square one. Templates are available under the “New” tab and can be tailored to fit your needs.
Utilizing Bullet Information and Checkboxes
For a standard checklist, use bullet points. Simply click the “Bullets” switch in the toolbar. If you like an interactive list, you can put checkboxes. Below’s exactly how:
- Most likely to the “Submit” tab, click “Choices,” and after that choose “Customize Ribbon.”
- Examine the “Designer” box to make it possible for the Developer tab.
- In your paper, most likely to the “Designer” tab and click “Checkbox Web Content Control.”
Customizing the Checklist
Personalize your list by changing typefaces, shades, and dimensions. You can likewise add headers and footers for a much more orderly format. Area breaks can help divide various parts of your checklist, making it less complicated to read.
Saving and Sharing
Conserve your list in various formats like DOCX or PDF by clicking “Submit” and afterwards “Conserve As.” To share your list, you can email it directly or wait to cloud storage for simple accessibility.
Creating a List in Microsoft Excel
Excel is a powerful tool for producing vibrant and data-driven checklists.
Establishing the Spreadsheet
Open up a new workbook in Excel. Comparable to Word, you can select a layout or produce your checklist from scratch. Design templates can be discovered under the “New” tab.
Using Cells to Create List Products
Organize your list by putting tasks in rows. To add a checkbox next to each task:
- Most likely to the “Designer” tab (enable it through “Alternatives” if not noticeable).
- Click “Insert” and select “Checkbox” from the Type Controls area.
- Location the checkbox in the wanted cell.
Tailoring the Checklist
Usage conditional formatting to aesthetically track development. For example, you can transform the shade of a cell based upon whether the checkbox is examined. Excel formulas like COUNTIF or IF can automate the conclusion status, offering a clear overview of your progression.
Conserving and Sharing
Excel checklists can be saved in formats like XLSX or CSV. Share your checklist by emailing it or saving it to shadow storage for simple collaboration.
Contrasting Word and Excel for Checklist Production
Both Word and Excel supply distinct benefits for creating checklists.
Advantages of Using Word
Word is finest matched for text-heavy checklists that need comprehensive summaries. It’s simple to format and customize, making it optimal for published checklists.
Benefits of Using Excel
Excel is ideal for data-driven lists that entail mathematical tracking. Its innovative abilities for automation and progress monitoring make it a powerful tool for job administration and stock tracking.
When to Use Each Device
Use Word for easy job checklists and printed forms, while Excel is more effective for intricate job management and supply monitoring. Analyze the nature of your jobs to figure out the very best tool for your needs.
Advanced Tips and Tricks
Take your checklist production to the next level with these innovative pointers.
Creating Recyclable Checklist Templates
Save your Word or Excel checklist as a template for future usage. In Word, click “Submit” > “Save As” and pick “Word Template.” In Excel, do the exact same yet select “Excel Theme.”
Integrating with Other Tools
Integrate your lists with other Microsoft Workplace applications like Overview and OneNote for a seamless process. For example, you can link jobs in your list to calendar occasions in Overview.
Utilizing Add-Ins and Macros
Enhance the performance of your checklists with add-ins or macros. In Word, use add-ins from the Office Shop to extend capacities. In Excel, develop macros to automate recurring tasks, conserving you time and effort.
Typical Challenges and Solutions
While developing lists, you may experience some obstacles. Here’s just how to overcome them.
Repairing Checkbox Issues in Word
If you face problems with checkboxes in Word, ensure the Developer tab is enabled and you’re using the correct material control. Re-check your settings and speak with Microsoft’s assistance resources if required.
Handling Big Checklists in Excel
For huge checklists, utilize Excel’s filtering and sorting attributes to manage and navigate products successfully. Divide the checklist into numerous sheets if required to maintain quality.
Printing Issues
To ensure your checklist prints appropriately, make use of print sneak peek to examine the layout. Adjust margins and scaling to fit the list on a solitary web page if required.
Conclusion
Developing checklists in Microsoft Word and Excel is a beneficial skill that can considerably enhance your efficiency. By complying with the actions detailed in this blog site, you can develop, tailor, and share reliable checklists that satisfy your specific demands. Explore both devices to find the one that finest fits your requirements.
All set to get going? Explore the attributes of Word and Excel today and take the very first step in the direction of even more arranged and effective job monitoring.
Source: https://royalcdkeys.com/blogs/news/how-to-make-a-checklist-tasks-in-order-with-word-and-excel
Read Also: https://www.hituponviews.com/exploring-weatherstack-api-pricing-features-and-alternatives/