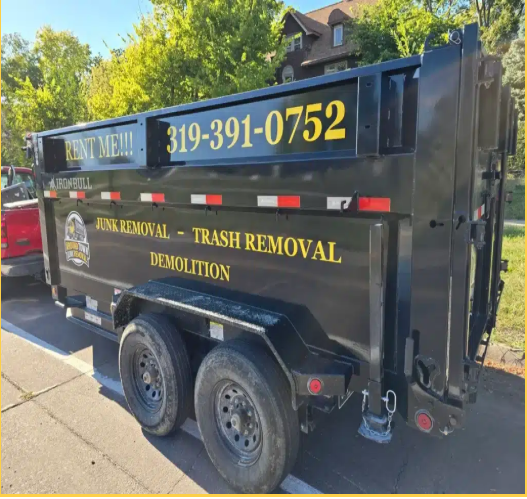HP Printers Default Username and Default Password

HP printers are widely used in both personal and professional settings for their reliability and functionality. Understanding default usernames and passwords is crucial for accessing and managing your HP printer’s settings. This comprehensive guide will walk you through the default hp printer password, how to manage and secure them, and essential troubleshooting tips.
What Are Default Usernames and Passwords?
Default usernames and passwords are preset by manufacturers to allow users to access initial configuration and management settings. For HP printers, these credentials are used to:
- Access the Printer’s Web Interface: This interface allows users to configure network settings, manage security options, and monitor printer status.
- Perform Administrative Functions: Tasks such as updating firmware, changing network settings, or managing user access require administrative access.
While default usernames and passwords facilitate the initial setup, they can pose security risks if not changed promptly. It’s essential to understand and manage these credentials to ensure the security and functionality of your printer.
Read More: How to Get HP Envy Printer Online
Common Default Usernames and Passwords for HP Printers
HP printers typically come with a set of default credentials. These credentials can vary based on the printer model and firmware version. Here are some common default usernames and passwords:
1. Admin Username and Password
- Default Username:
admin - Default Password:
adminor123456
The admin username and password are used to access the printer’s administrative settings. These credentials are crucial for configuring network settings, managing users, and performing other administrative tasks.
2. Network Password
- Default Password:
12345678or00000000
The network password, also known as the Wi-Fi password, connects the printer to a wireless network. You need this password during the initial setup or when connecting the printer to a new network.
3. Web Interface Username and Password
- Default Username:
admin - Default Password:
passwordoradmin
The web interface username and password allow access to the printer’s web-based management interface. This interface provides advanced configuration options and usage statistics.
4. Fax Password (for models with fax capability)
- Default Password:
1234or0000
For HP printers with fax functionality, the fax password is used to access fax-related settings and features.
Finding the Default Username and Password
You can find the default username and password for your HP printer using several methods:
1. Check the Printer’s Manual
The user manual included with your HP printer often lists the default usernames and passwords. Refer to the setup or network configuration sections to find this information.
2. Printer’s Web Interface
If your printer is connected to a network, you can access its web interface using a web browser:
- Find the Printer’s IP Address: Print a network configuration page from the printer’s control panel to obtain its IP address.
- Access the Web Interface: Enter the IP address into your web browser’s address bar. You’ll be prompted to enter a username and password. Use the default credentials provided above.
3. HP Support Website
Visit the HP support website and search for your printer model. The support page may provide information on default usernames and passwords or instructions for accessing the printer’s settings.
4. Contact HP Customer Support
If you cannot locate the default credentials through the manual or web interface, contact HP customer support. They can provide guidance on accessing your printer’s settings.
How to Change the Default Username and Password
Changing the default username and password is a critical step in securing your HP printer. Here’s how to change these credentials:
1. Access the Printer’s Web Interface
- Connect to the Printer: Ensure your printer is connected to the network and powered on.
- Open a Web Browser: Enter the printer’s IP address into the browser’s address bar to access the web interface.
2. Log In
- Enter Default Credentials: Use the default username and password to log in. Common defaults are
adminfor both fields oradminand123456. - Navigate to Security Settings: Look for the security or administration settings in the web interface. This section is often labeled “Security,” “Admin Settings,” or something similar.
3. Change the Credentials
- Select Change Username and Password Option: Find the option to change the admin username and password. Enter the current credentials (default ones) and set new, secure credentials.
- Save Changes: Save the new settings. You may need to log in again using the new username and password.
4. Update Other Settings
- Change Network Password: If necessary, update the network or Wi-Fi password from the same interface.
- Secure Fax Settings: For printers with fax capabilities, update the fax password if applicable.
Securing Your HP Printer
Securing your HP printer involves more than changing the default credentials. Consider implementing these additional security measures:
1. Use Strong, Unique Passwords
Choose strong, unique passwords that combine letters, numbers, and special characters. Avoid using easily guessable passwords or personal information.
2. Regularly Update Passwords
Regularly update your printer’s passwords to enhance security. Change passwords if you suspect they may have been compromised.
3. Enable Encryption
If your printer supports encryption, enable it to protect data transmitted over your network. Look for settings related to network security or encryption in the printer’s web interface.
4. Disable Unnecessary Services
Turn off any features or services that you do not use, such as remote printing or unnecessary network protocols. This reduces the potential attack surface for unauthorized access.
5. Monitor Printer Activity
Regularly check printer logs and activity reports to monitor for any unusual or unauthorized access attempts. Many HP printers provide logs or usage reports through their web interface.
6. Update Firmware
Keep your printer’s firmware up to date by regularly checking for updates from HP. Firmware updates often include security patches and improvements.
7. Restrict Network Access
Limit network access to your printer by configuring network settings to allow only specific devices or IP addresses. This helps prevent unauthorized devices from connecting to your printer.
Troubleshooting Common Issues
1. Forgotten Admin Username or Password
If you forget the admin username or password, you may need to perform a factory reset on the printer to restore default settings. Consult the user manual or HP support for instructions on how to perform a factory reset.
2. Printer Not Connecting to Wi-Fi
Ensure the correct Wi-Fi password is entered and that the printer is within range of the network. Restart the router and printer, and try reconnecting.
3. Web Interface Not Accessible
Check that the printer is connected to the network and that you are using the correct IP address. If the web interface is still inaccessible, restart the printer and try again.
4. Changing Passwords Fails
If you encounter issues while changing passwords, ensure that you are using the correct current password and that the new password meets any complexity requirements set by the printer.
Conclusion
Understanding and managing default usernames and passwords for your HP printer is crucial for maintaining the security and functionality of your device. By following the steps outlined in this guide, you can access, change, and secure your printer’s credentials effectively. Implementing strong security measures and staying updated with firmware releases will further enhance the protection of your HP printer. If you encounter any issues or need assistance, HP support and online resources are available to provide guidance and support.