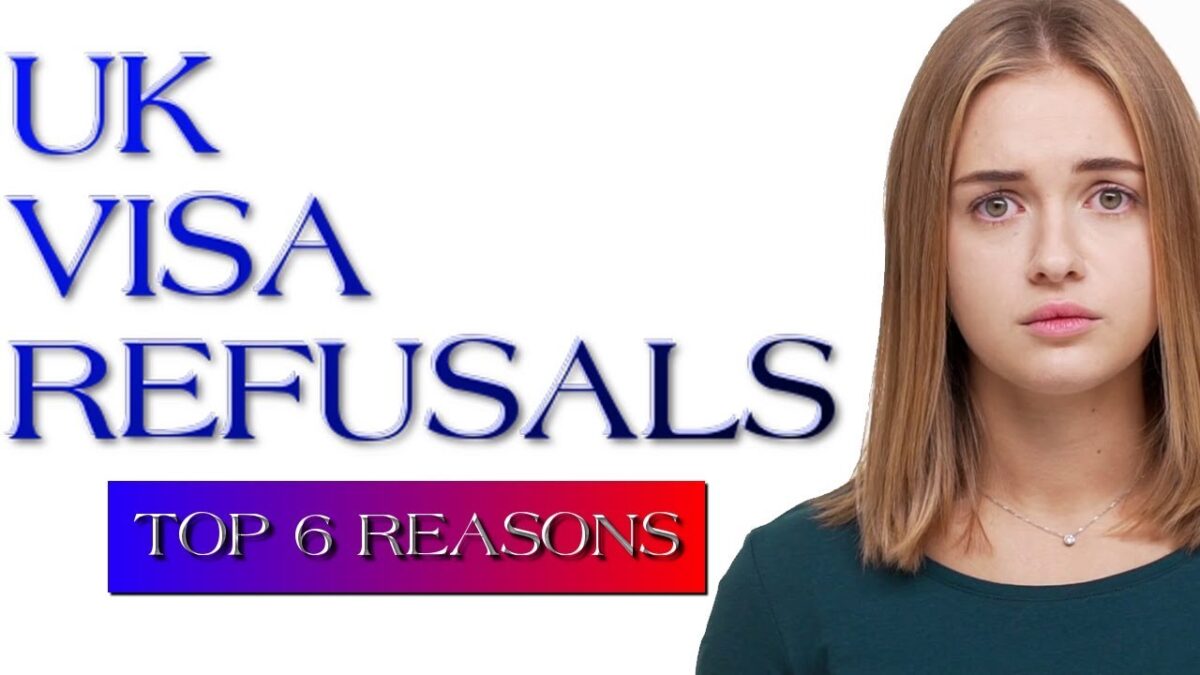Comprehensive HP Printer Troubleshooting Guide: Resolve Issues Like a Pro

Encountering issues with your HP printer? Fret not! Our detailed HP printer troubleshooting guide will walk you through common problems, providing step-by-step solutions to ensure your HP printer operates smoothly.
1. Printer Not Printing:
- Check Connection:
- Ensure your HP printer is properly connected to the power source and your computer.
- Verify the USB or wireless connection, and if using Wi-Fi, confirm the printer is on the same network as your computer.
- Restart Devices:
- Power off your printer and computer.
- Turn them back on, allowing for a fresh start.
- Clear Print Queue:
- Open the print queue on your computer.
- Cancel any pending print jobs, as a stuck print job can disrupt the printing process.
2. Print Quality Issues:
- Alignment and Calibration:
- Access the printer settings on your computer.
- Run alignment and calibration procedures to ensure optimal print quality.
- Check Ink or Toner Levels:
- Verify the ink or toner levels using the printer software or control panel.
- Replace cartridges if necessary.
- Clean Printheads:
- Many HP printers have a built-in tool to clean printheads.
- Use this tool to remove any dried ink or debris that may affect print quality.
3. Paper Jams:
- Follow Manual Instructions:
- Refer to your printer manual for specific guidance on clearing paper jams.
- Open the printer cover and carefully remove any jammed paper.
- Use Correct Paper Type:
- Ensure you are using the correct type and size of paper recommended for your HP printer.
- Adjust the paper guides to prevent jams.
4. Printer Offline:
- Check Connection Status:
- Verify the printer’s connection to your computer or network.
- Set the printer as the default in your computer’s settings.
- Restart Print Spooler:
- Open the Services menu on your computer.
- Restart the Print Spooler service to refresh the printing system.
5. Driver Issues:
- Update Drivers:
- Visit the official HP website to download the latest drivers for your printer model.
- Install the updated drivers on your computer.
- Reinstall Drivers:
- Uninstall the existing printer drivers.
- Reinstall the drivers using the latest version downloaded from the HP website.
6. Wireless Printing Problems:
- Check Wi-Fi Connection:
- Ensure your printer is connected to the correct Wi-Fi network.
- Restart the router and reconnect the printer if necessary.
- Run Wireless Diagnostics:
- Some HP printers have built-in wireless diagnostics tools.
- Use these tools to identify and resolve wireless connectivity issues.
By following these detailed troubleshooting steps, you can address common issues with your HP printer, ensuring optimal performance and smooth printing. If problems persist, consult the HP support website or reach out to their customer support for personalized assistance.
Unraveling HP Printer Problems: In-Depth Solutions for Seamless Printing
Encountering issues with your HP printer can be frustrating, but fear not! This comprehensive guide delves into common problems users face and offers detailed solutions to get your HP printer back on track.
1. Printer Not Responding:
Check Power and Connections:
- Ensure the printer is powered on and connected to a functioning power source.
- Verify the USB or wireless connection between the printer and your computer.
Restart Devices:
- Power off both the printer and your computer.
- Turn them back on, allowing for a complete system reboot.
Update Printer Drivers:
- Visit the official HP website to download and install the latest printer drivers compatible with your operating system.
2. Print Quality Deterioration:
Inspect Ink or Toner Levels:
- Check the ink or toner levels using the printer software or control panel.
- Replace cartridges if they are low or empty.
Clean Printheads:
- Access the printer settings on your computer.
- Use the built-in tool to clean printheads, eliminating issues like streaks or faded prints.
Adjust Print Settings:
- Experiment with print settings to ensure they match the type of document and paper you’re using.
3. Paper Jams and Feed Issues:
Follow Manual Instructions:
- Refer to your printer manual for specific instructions on clearing paper jams.
- Inspect the paper path and remove any obstructing material.
Use Correct Paper Type:
- Ensure you are using the recommended paper type and size for your HP printer.
- Adjust paper guides to prevent jams.
4. Wireless Connection Problems:
Check Wi-Fi Settings:
- Verify that your printer is connected to the correct Wi-Fi network.
- Restart your router and reconnect the printer if necessary.
Run Wireless Diagnostics:
- Utilize any wireless diagnostic tools provided by your HP printer to identify and resolve connectivity issues.
Update Firmware:
- Check for firmware updates on the HP website and install them to ensure optimal wireless performance.
5. Printer Offline Status:
Set Printer as Default:
- In your computer’s settings, make sure the HP printer is set as the default device.
Restart Print Spooler:
- Open the Services menu on your computer.
- Restart the Print Spooler service to refresh the printing system.
Reinstall Printer:
- Uninstall the printer software and reinstall it from the official HP website.
Navigate the intricacies of HP printer problems and solutions with these detailed solutions, designed to address common problems and restore your printer’s functionality. For additional support, consult HP’s official support resources or reach out to their customer service for personalized assistance.
Get more information and article on this website