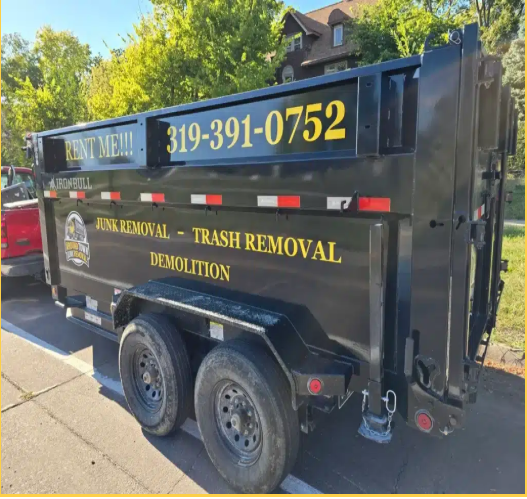Comprehensive Guide to Setting Up WiFi on the HP DeskJet 4155e

HP Deskjet 4155E WiFi Setup
The HP DeskJet 4155e is a versatile all-in-one printer that allows you to print, scan, copy, and fax documents. One of its standout features is wireless connectivity, which enables you to print from virtually anywhere in your home or office. HP Deskjet 4155E WiFi Setup might seem complicated, but with this comprehensive guide, you’ll find it straightforward and manageable. This article will walk you through each step of the process, ensuring a smooth and successful setup.
Unboxing and Initial Setup
1. Unboxing the Printer:
- Carefully open the box and remove all contents.
- Inside, you should find the HP DeskJet 4155e printer, power cord, USB cable (optional), ink cartridges, setup guide, and warranty information.
2. Removing Packing Materials:
- Remove all tape, stickers, and protective materials from the printer.
- Open the scanner lid and remove any protective materials from the scanner glass.
3. Connecting the Power:
- Plug the power cord into the back of the printer and connect it to a power outlet.
- Press the power button to turn on the printer. Wait for the printer to initialize and become idle before proceeding.
Read More: HP Laserjet 1010 Driver for windows 10
Installing Ink Cartridges and Loading Paper
1. Accessing the Ink Cartridge Area:
- Open the ink cartridge access door. The carriage will move to the center of the printer.
- Wait for the carriage to stop moving before proceeding.
2. Installing the Ink Cartridges:
- Remove the ink cartridges from their packaging.
- Carefully remove the plastic tape from the ink cartridges without touching the copper-colored contacts or ink nozzles.
- Insert the black ink cartridge into the right slot and the tri-color ink cartridge into the left slot. Push the cartridges in until they snap into place.
3. Closing the Ink Cartridge Access Door:
- Close the ink cartridge access door. The printer will start aligning the cartridges, which may take a few minutes.
4. Loading Paper:
- Pull out the input tray and slide the paper width guide to its outermost position.
- Load a stack of plain white paper into the input tray. Adjust the paper width guide so it rests against the edge of the paper without bending it.
- Pull out the output tray and the tray extender to catch the printed pages.
Connecting to WiFi
1. Downloading the HP Smart App:
- The HP Smart app is crucial for setting up the WiFi connection on your HP DeskJet 4155e.
- Download the HP Smart app on your smartphone, tablet, or computer. It is available on the App Store for iOS devices and the Google Play Store for Android devices. For Windows and macOS, you can download it from the HP website.
2. Initializing the WiFi Setup:
- Open the HP Smart app and follow the on-screen instructions to create or sign in to your HP account.
- Ensure that your mobile device or computer is connected to the same WiFi network you want the printer to connect to.
- Turn on the printer and make sure it is in a ready state.
3. Adding Your Printer:
- In the HP Smart app, click on the “+” sign to add a new printer.
- The app will search for available printers. Select the HP DeskJet 4155e from the list.
- Follow the prompts to connect the printer to your WiFi network. You will need to enter your WiFi network name (SSID) and password.
4. Completing the Setup:
- Once the printer connects to the WiFi network, the wireless light on the printer will remain solid, indicating a successful connection.
- The HP Smart app will guide you through the remainder of the setup process, including installing the necessary drivers and software.
5. Test the Connection:
- Print a test page from the HP Smart app or your computer to ensure the printer is connected to the WiFi network and functioning correctly.
Alternative WiFi Setup Methods
If you encounter issues with the HP Smart app or prefer a different setup method, there are alternative ways to connect your HP DeskJet 4155e to WiFi:
1. Using the Printer Control Panel:
- On the printer control panel, press the Wireless button to access the wireless settings menu.
- Use the control panel to select your WiFi network and enter the password. The wireless light will remain solid once connected.
2. Using Wi-Fi Protected Setup (WPS):
- Ensure your WiFi router supports WPS and is enabled.
- Press the WPS button on your router.
- Within two minutes, press and hold the Wireless button on the printer for three seconds. The printer will connect to the network automatically.
Configuring Printer Settings
1. Printer Preferences:
- Open the printer software on your computer and navigate to the printer preferences or settings section.
- Customize settings such as print quality, paper size, and paper type according to your preferences.
2. Mobile Printing:
- Ensure that the HP Smart app is installed and set up on your smartphone or tablet.
- You can print documents and photos directly from your mobile device using the app.
3. Cloud Printing:
- Set up cloud printing services such as Google Cloud Print or HP ePrint to print from anywhere using an internet connection.
- Follow the instructions on the HP website or in the HP Smart app to enable cloud printing.
Troubleshooting Common Issues
1. Printer Not Connecting to WiFi:
- Ensure your WiFi network is working correctly and that the printer is within range.
- Restart your printer, router, and computer or mobile device.
- Re-run the wireless setup process using the HP Smart app or printer control panel.
2. Poor WiFi Signal:
- Ensure the printer is within range of your WiFi router.
- Avoid placing the printer near large metal objects or electronic devices that can interfere with the signal.
- Consider using a WiFi extender to improve signal strength.
3. Printer Offline or Not Responding:
- Check the printer’s connection status in the HP Smart app or your computer’s printer settings.
- Restart the printer and ensure it is connected to the WiFi network.
- Update the printer firmware and software to the latest versions.
Maintaining Your WiFi Connection
1. Regular Updates:
- Keep your printer’s firmware and software up to date to ensure optimal performance and compatibility with your WiFi network.
- Enable automatic updates in the printer settings if available.
2. Network Security:
- Use a strong, unique password for your WiFi network to prevent unauthorized access.
- Ensure your router’s firmware is up to date and consider using a guest network for visitors.
3. Printer Location:
- Place your printer in a central location within your home or office to ensure a strong and stable WiFi connection.
- Avoid placing the printer in enclosed spaces or areas with poor ventilation.
Conclusion
Setting up the HP DeskJet 4155e on a WiFi network is an essential step to take full advantage of its wireless capabilities. By following the detailed steps outlined in this guide, you can ensure a smooth and successful setup process. Whether using the HP Smart app, the printer control panel, or WPS, connecting your printer to WiFi will enable you to print, scan, and copy documents conveniently from any device. Proper maintenance and troubleshooting can help maintain a stable and reliable connection, ensuring your printer remains an indispensable tool in your home or office.