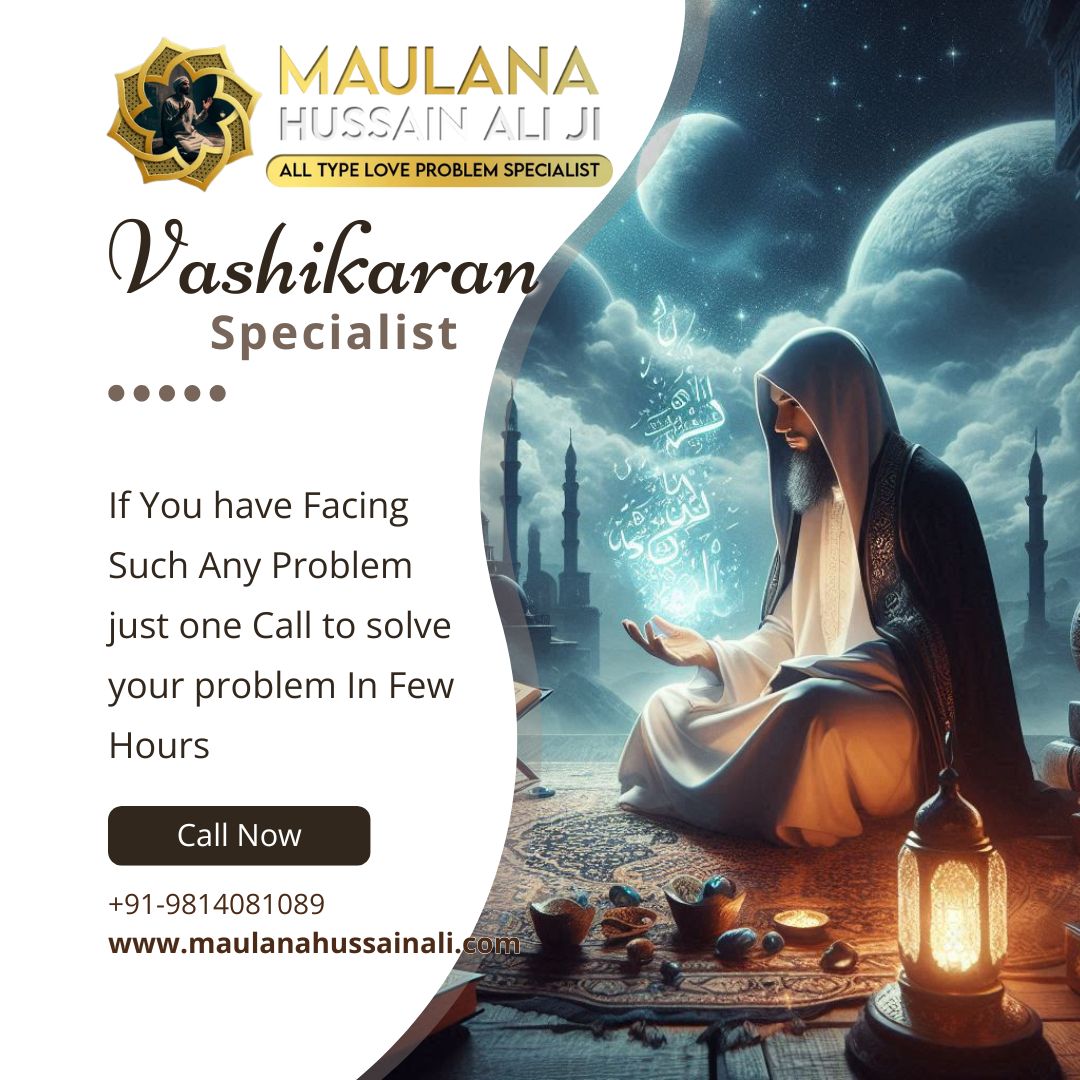How to Remove Junk Files From Your Windows 10 PC
As we continuously use our computers, the accumulation of junk files becomes inevitable. Cleaning these files is crucial, as they can consume a significant amount of space on the computer. Removing junk files not only enhances the computer’s performance but also frees up valuable storage space. It’s essential to exercise caution during the cleanup process to avoid unintentionally deleting important files.
Cleaning up junk files is a vital step in maintaining a smooth and efficient computer. Various locations on the computer serve as repositories for these files, making it essential to selectively target and delete only unnecessary items. By eliminating these files, the computer’s performance can be optimized, and storage space can be reclaimed.
There are diverse methods available for cleaning up junk files on your computer, ensuring an efficient and tailored approach to enhance overall system performance.
Why Remove Junk Files From Your Computer
Eliminating junk files not only frees up valuable space on your computer but also enhances its overall performance. These unnecessary files only serve to occupy precious storage and can significantly degrade your computer’s functionality. A computer with limited storage space tends to operate slowly, hindering the smooth execution of various programs.
When the storage capacity of your computer is near its limit, the process of moving files becomes sluggish, impacting overall system behaviour. By removing these redundant files, you can effectively optimize the performance of your Windows 10 computer. The cleanup process extends beyond just recovering space; it contributes to a more efficient and responsive computing experience.
Emptying the Recycle Bin
When deleting files after an extended period, it is advisable to start by removing the oldest ones. Alternatively, if you wish to eliminate all duplicates at once, you can right-click on the Recycle Bin icon and select “Empty Recycle Bin.” Confirm by right-clicking on the “Yes” button.
On the other hand, if the files are not needed, they can be safely deleted, reclaiming significant space on your computer. When deleting files after an extended period, it’s advisable to start by removing the oldest ones.
Alternatively, if you wish to delete all the contents of the Recycle Bin at once, you can simply right-click on the Recycle Bin icon and select “Empty Recycle Bin.” Then, confirm by right-clicking on the “Yes” button.
Removing Temporary Files
Eliminating temporary files from your computer is crucial for reclaiming valuable space and optimizing its performance. Temporary files, being mere clutter, can be manually removed or automated using Storage Sense.
For manual removal, open the Run dialog and type %temp%. This will open a temporary folder containing all the junk files. You can select all the folders and files in this location and delete them.
For automatic cleanup, follow these steps:
- Click on Start, then go to Settings, and click on System.
- In the left pane, select Storage.
- Turn on Storage by toggling the switch in the Storage section.
- Click on “Configure Storage Sense or run it now.”
- Check the option “Delete temporary files that my apps aren’t using” under Temporary Files.
- Choose the frequency at which you want to clean junk files using Storage Sense. This can also be configured for the Downloads folder.
- If you wish to clean temporary files immediately, click on the “Clean Now” button.
This process should effectively delete all the accumulated junk files.
Use Disk Cleanup for removing the remaining junk files
One notable feature of Windows is its Disk Cleanup tool, offering a quick and efficient method to clear junk files from your Windows 10 system. This utility enables the direct removal of files such as Recycle Bin items, old software installations, thumbnails, temporary files, and more from your Windows 10 computer. To utilize Disk Cleanup, follow these steps:
To use Disk Cleanup follow the steps below:
- Search for “Disk Cleanup” in the Windows 10 search bar.
- Search for “Disk Cleanup” in the Windows 10 search bar.
- The default selection is the system drive (C:), but you can choose other drives.
- Click “OK” to initiate the scan.
- Wait as Disk Cleanup calculates the recoverable space.
- Select the checkboxes for the types of files you wish to delete.
- Ensure you choose files you know can be safely removed. Avoid selecting critical Windows files or files with unknown purposes.
- Be cautious not to select Windows ESD installation files, as they are essential for restoring the computer to factory settings.
- For certain sections, you can opt to view the files before deletion
- Click “OK” to delete the identified junk files.
- Finally, click “Delete Files” to permanently remove the selected junk files.
Use Advanced System Optimizer program to scan and remove junk files:
If manual removal of junk files seems time-consuming and requires unnecessary effort, consider using Advanced System Optimizer. Recognized as one of the top system optimization programs, Advanced System Optimizer is an ultimate cleanup utility designed to enhance your PC’s speed. It not only updates outdated drivers but also addresses various Windows optimization needs.
To learn more about the program, visit Advanced System Optimizer’s website. With a multitude of features, Advanced System Optimizer provides a comprehensive solution for optimizing your computer.
Also Read: Fix The Black Screen of Death Error in Windows 10
Verdict:
Elimination of junk files is crucial for maintaining a well-performing Windows 10 computer. Accumulated junk files consume valuable space and can significantly slow down your system. Given that junk files are stored in different locations on the computer, it is essential to regularly remove them to prevent excessive buildup. Advanced System Optimizer serves as a reliable tool for optimizing your computer’s performance.