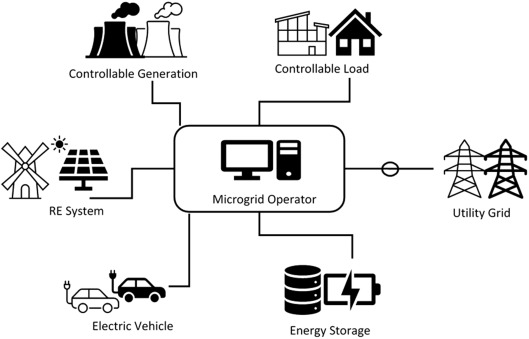How to Remove Design Background in Wilcom Embroidery Studio
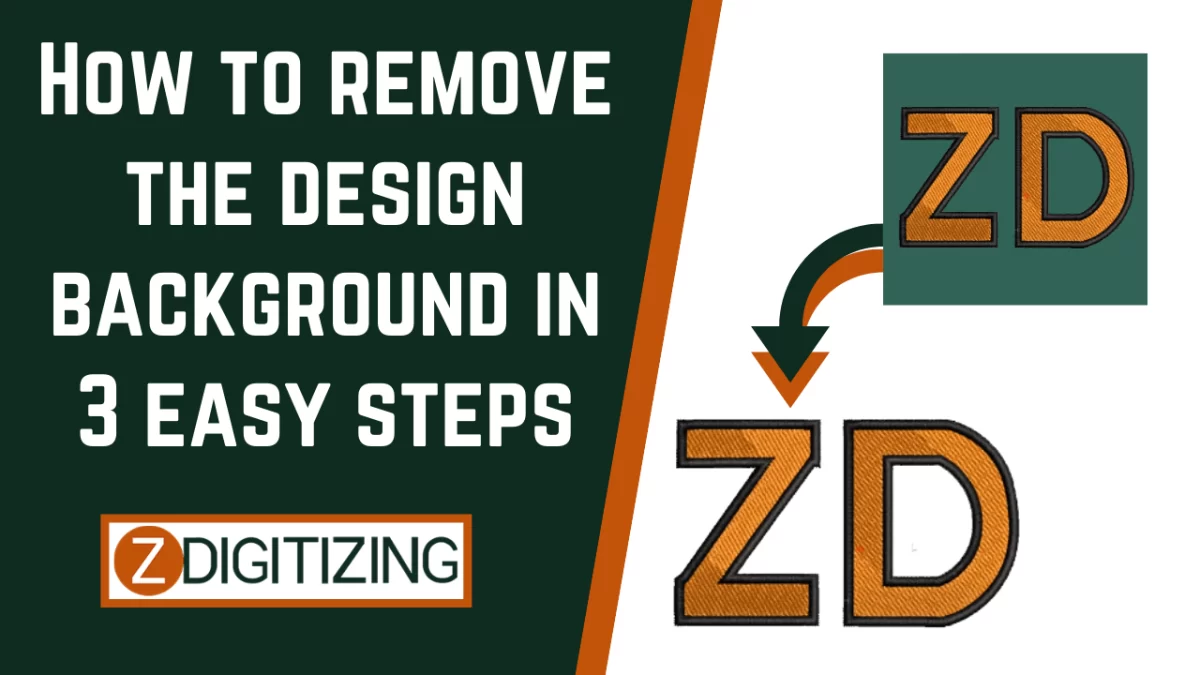
Embroidery enthusiasts, are you tired of struggling with unwanted backgrounds in your embroidery designs? If you’re looking to remove design backgrounds in Wilcom Embroidery Studio, you’re in luck. In this guide, we’ll walk you through three simple steps to help you achieve clean and professional-looking designs every time.
Step 1: Open Your Design in Wilcom Embroidery Studio
The first step in removing a design background is to open your design in Wilcom Embroidery Studio. Launch the best embroidery digitizing software on your computer and import the design file that you want to work with. You can do this by navigating to the “File” menu and selecting “Import” or by simply dragging and dropping your design file into the workspace.
Step 2: Select the Background Elements
Once your design is open in Wilcom Embroidery Studio, use the selection tool to select the background elements that you want to remove. This may include any unwanted shapes, colors, or patterns that detract from the main focus of your design.
Step 3: Remove the Background
With the background elements selected, it’s time to remove them from your design. In Wilcom Embroidery Studio, this can be done easily by selecting the “Delete” or “Cut” option from the toolbar. The software will automatically remove the selected background elements, leaving you with a clean and professional-looking design.
Step 4: Refine and Fine-Tune
After removing the background elements, you may want to refine and fine-tune your design further to achieve the desired result. Use Wilcom Embroidery Studio’s editing tools to adjust stitch settings, tweak colors, or add additional elements to enhance your design. Take your time to experiment and make any necessary refinements until you’re satisfied with the final result.
Step 5: Preview and Test
Before proceeding to stitch out your design, it’s essential to preview and test it within wilcom embroidery studio. Use the software’s simulation feature to see how your design will look when stitched out on fabric. Pay attention to details such as stitch density, thread colors, and overall appearance to ensure that your design meets your expectations.
Step 6: Stitch Out Your Design
Once you’re happy with the preview and test results, it’s time to stitch out your design on your embroidery machine. Transfer the design file to your machine and follow the manufacturer’s instructions for setup and stitching. Be sure to use the appropriate thread colors and fabric stabilizers for optimal results.
FAQs (Frequently Asked Questions)
1. Can I remove the background from any design in Wilcom Embroidery Studio?
Yes, Wilcom Embroidery Studio allows you to remove the background from any design, giving you full control over the appearance of your embroidery projects.
2. Will removing the background affect the rest of my design?
No, removing the background will only affect the selected elements, leaving the rest of your design intact. You can remove background elements without impacting the overall appearance of your embroidery design.
3. Are there any limitations to removing backgrounds in Wilcom Embroidery Studio?
No, Wilcom Embroidery Studio offers versatile tools and features for removing backgrounds, allowing you to achieve clean and professional results with ease.
4. Can I undo the background removal if I make a mistake?
Yes, Wilcom Embroidery Studio provides an “Undo” option that allows you to revert any changes you make, including background removal. You can undo your actions and make adjustments as needed.
5. Is it possible to remove complex backgrounds in Wilcom Embroidery Studio?
Yes, Wilcom Embroidery Studio offers advanced tools for removing complex backgrounds, such as magic wand selection and background eraser tools. These tools make it easy to remove intricate backgrounds from your designs.
6. Can I remove the background from a design with multiple elements in Wilcom Embroidery Studio?
Yes, Wilcom Embroidery Studio allows you to remove backgrounds from designs with multiple elements by selecting and deleting the unwanted background elements individually.
7. Will removing the background affect the stitch count of my design?
Yes, removing the background from your design may reduce the overall stitch count, resulting in faster stitching times and more efficient use of thread.
8. Are there any tips for removing backgrounds more efficiently in Wilcom Embroidery Studio?
Yes, you can use Wilcom Embroidery Studio’s shortcut keys and selection tools to speed up the process of selecting and deleting background elements. Practice using these tools to become more efficient in removing backgrounds from your designs.
9. Can I remove backgrounds from designs imported from other software in Wilcom Embroidery Studio?
Yes, Wilcom Embroidery Studio supports a wide range of file formats, allowing you to import designs from other software and remove backgrounds as needed.
10. Is there a way to restore the background if I change my mind after removing it in Wilcom Embroidery Studio?
Yes, Wilcom Embroidery Studio provides an “Undo” option that allows you to revert any changes you make, including background removal. Simply use the “Undo” command to restore the background if needed.
With these three simple steps and FAQs, you’re well-equipped to remove design backgrounds in Wilcom Embroidery Studio like a pro. So go ahead, unleash your creativity, and create stunning embroidery designs that stand out from the crowd!