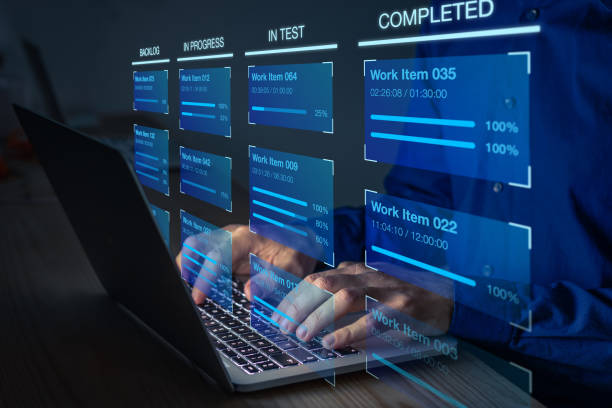How to Recover Deleted Files from Flash Drive?
USB Flash drives are portable drives to transfer files, folders, and other apps from one device to another. There are times when you encounter data loss on these devices. Do you know how to recover deleted files from USB without software? Getting back files from a Flash drive takes work, especially when important data is at risk. You can get the necessary information if you know how and have the right tools.
Users can make smart decisions and get important information if they understand them. Figure out how to delete data and how to recover it if you want to get back lost files from a USB drive. Knowing about these traits helps customers get better and succeed. This article discusses ways to get lost info back and what makes it work. Keep reading…
4 Ways to Recover Deleted Files from USB Drive
If you have deleted files and folders from the USB drive, you can retrieve the lost files from the flash drive using the Recycle Bin folder. We’ll look at ways to recover deleted files from USB drives.
Method 1: Using the Recycle Bin to Get Back Files
If you move recently removed files to the “Empty Recycle Bin” before removing them and then forget to click the “Empty Recycle Bin” button, they are easy to return. You can get back anything you lost by accident on Windows 10 by following these steps to recover deleted files USB:
Step 1: Connect the USB Drive and open the Recycle Bin to find the files.
Step 2: Please right-click on the files you want to restore and choose “Restore selected files” from the top ribbon.
Step 3: This lets you return things you accidentally deleted to their original place. Once they are back, you can copy them to other drives.
Read Also:-8 Fun Free Games for Kids to Play Online
Method 2: Check File’s Previous Versions
You may restore accidentally erased or lost files from a flash drive using Windows’ built-in File Recovery feature. It is also known as the “Restore Previous Versions” function as it creates backup generated by File History and System Restore. Try these steps to recover deleted USB files by utilizing the Restore Previous Versions function:
Step 1: To access the external drive with the deleted data, open File Explorer and right-click on it.
Step 2: Choose “Properties” from the context menu when right-clicking on this folder.
Step 3: Find the “Previous Versions” option.
Step 4: To verify that the version you selected contains the desired file, click “Open in File History” once you think you’ve made your selection.
Step 5: Press the green “Restore” button once you’ve chosen which files to restore.
Method 3: Restore USB Flash Drive Files with Windows Backups
You can look at the backups if you have backed up the data before. Be sure to double-check your cloud storage provider as well. Syncing your data to a cloud storage service is possible. You can use Windows Backup to recover files from a USB drive if you’ve enabled it:
Step 1: Access Windows Settings with (Win + I) keys and click on the Backup tab to your left.
Step 2: Click on “Go to Backup and Restore (Windows 7)” and it will open the “Control Panel” window. Navigate to “System and Maintenance,” and then click on the “Restore my files” button to initiate the process.
Step 3: To choose an existing backup, use the “Browse for files” or “Browse for folders” options.
Step 4: Select “In the following location” or “In the original location” as the destination for the backup. If you encounter a dispute, you have the option to select “Copy and Replace,” “Don’t copy,” or “Copy, but keep both files” based on your requirements.
Step 5: Permit the restoration procedure to finish. After that, your PC will reflect the permanent deletion regardless of whether you initially saved the files or folders in the original or new place.
Method 4: Recover Data Using Advanced File Recovery
Unexpected data loss is still an issue, but things are looking good with the rapid development of new technologies. Advanced File Recovery is a lifesaver in the event of data loss. Here are the steps to recover files from a USB drive by using this app:

Step 1: You may scan any place from the home screen after the download. Next, select the type of scanning. If the date and time of data deletion are unknown, run a full system scan using Deep Scan.
Step 2: Choose the file type that applies to start looking for and retrieving the file. With the scan finished, you will have a full list of all deleted files.

Step 3: After scanning, you may see the recovered data in the following folders: All files, Photos, Audio, Documents, Images, AND Other data. Please select the files you wish to restore after reviewing them. Find what you need by going through each file individually or using the Search File Name feature.

Step 4: Click the RECOVER NOW button to save the selected files to a specific folder. If you want to keep your data intact, save the recovered file to a separate partition from the one you’re searching for.
What is Advanced File Recovery?

As the name suggests, Advanced File Recovery is a Windows program that can recover lost files. It can help you regain things you accidentally lost on internal and external drives. It has advanced scan modes to scan and list out all the recoverable files. You can preview and select what you wish to recover. It can help you get back your music, video, or important documents that you lost accidentally.
Features:
- Different scan modes to accurate results
- Compatible with multiple file formats images, music, documents, and more
- Scan internal/external HDD/SSD, SD Card, USB Drive for recovery
- Preview recoverable media before recovering the file
Conclusion
Not having your info is never a good thing. Taking the right steps to protect your data can lower your risk of losing it, but there is no way to be sure that your important files will always be safe. You might have to get back info from a flash drive because of things you can’t control. The best chance to Recover Deleted Files from Flash Drive is to use third-party tools like Advanced File Recovery for Windows.