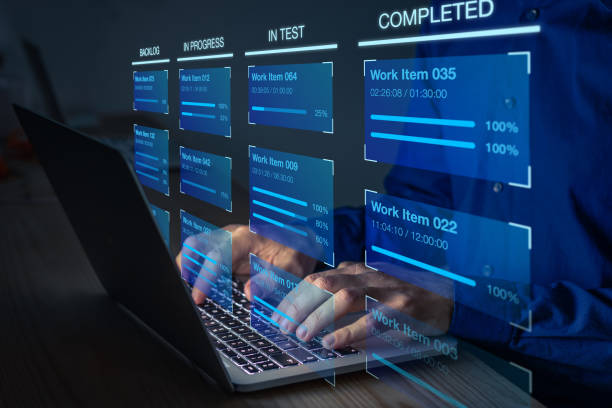How to Fix Canon Printer Driver Issues on Windows

When it comes to printing reliability, Canon printers are widely trusted by users globally. However, like all tech devices, they can occasionally run into issues, specifically related to printer drivers. Driver issues are frustrating, especially when you’re in a hurry to print important documents. In this comprehensive guide, we’ll take you through practical steps on how to fix Canon printer driver issues on Windows. Whether you’re dealing with an unrecognized printer or printer errors, this article is your one-stop solution.
1. What Are Canon Printer Drivers?
Canon printer drivers act as a bridge between your Windows operating system and your Canon printer. They allow the system to interpret the print commands and ensure that your printer functions smoothly. Without a working driver, your computer won’t be able to communicate with the printer properly, which could lead to several issues.
2. Common Canon Printer Driver Issues on Windows
Before jumping into the solutions, it’s important to understand some of the most common driver-related issues users face with Canon printers on Windows. These include:
- Printer not detected by Windows
- Frequent paper jams
- Error messages such as ‘Driver Unavailable’
- The printer appears offline
- Slow or incomplete print jobs
Identifying your specific issue helps in pinpointing the correct fix.
3. How to Check If Your Canon Printer Driver is Outdated
One of the most common causes of driver-related issues is an outdated driver. Here’s how you can check if your Canon printer driver is up to date:
- Step 1: Open the Device Manager from your Windows settings.
- Step 2: Locate and click on Printers.
- Step 3: Find your Canon printer from the list, right-click, and select Update Driver.
- Step 4: Choose the option to Search automatically for updated driver software.
If the system finds an update, follow the prompts to install it.
4. How to Manually Download Canon Printer Drivers
If Windows cannot find an updated driver automatically, you can always download the latest driver manually from the Canon official website. Here’s how to do it:
- Step 1: Visit the official Canon printer Support website.
- Step 2: Search for your printer model.
- Step 3: Select your operating system, in this case, Windows.
- Step 4: Download the most recent driver from the list of available downloads.
- Step 5: Once downloaded, install the driver by double-clicking the file and following the installation prompts.
This process ensures you have the latest driver installed, resolving most compatibility and functionality issues.
Also read : what is Sage Support Phone Number
5. Troubleshooting Canon Printer Driver Installation Errors
While installing drivers is typically straightforward, sometimes you might face installation errors. Here’s how to troubleshoot:
- Check System Compatibility: Ensure the driver you downloaded is compatible with your version of Windows (e.g., Windows 10, 11).
- Disable Antivirus: Some antivirus software can block driver installations. Temporarily disable your antivirus and try reinstalling.
- Run as Administrator: Right-click the driver setup file and select Run as administrator. This can resolve permission-related issues.
6. Using the Canon Printer Troubleshooter Tool
Canon offers a troubleshooter tool specifically for resolving printer driver issues. Here’s how you can use it:
- Step 1: Download the Canon Printer Troubleshooter from Canon’s support website.
- Step 2: Run the tool and follow the on-screen instructions.
- Step 3: The tool will automatically detect and repair any printer-related issues, including driver errors.
This tool is a simple, yet effective way to tackle complex issues without manually adjusting settings.
7. Resetting the Print Spooler
The Print Spooler is a Windows service that manages all print jobs. Issues with the Print Spooler can lead to printer driver errors. Here’s how to reset it:
- Step 1: Press Windows + R to open the Run dialog box.
- Step 2: Type services.msc and press Enter.
- Step 3: Scroll down to Print Spooler, right-click, and select Restart.
This should clear any pending print jobs and resolve printer driver conflicts.
8. Uninstall and Reinstall Canon Printer Drivers
If updating the driver doesn’t work, you may need to uninstall the current driver and reinstall it. Here’s how:
- Step 1: Open the Device Manager on your computer.
- Step 2: Under the Printers section, find your Canon printer.
- Step 3: Right-click the printer and select Uninstall device.
- Step 4: Restart your computer.
- Step 5: After rebooting, reinstall the driver using the steps mentioned earlier or let Windows install the driver automatically.
This method helps in resolving corrupt driver installations.
9. How to Resolve Canon Printer Showing Offline
Sometimes, even with the driver installed, your Canon printer may appear offline. Here’s how to fix that:
- Step 1: Go to Control Panel > Devices and Printers.
- Step 2: Right-click on your Canon printer and select See what’s printing.
- Step 3: Ensure that the Use Printer Offline option is unchecked.
- Step 4: If necessary, click on Set as Default Printer.
These steps should bring your printer back online.
10. Updating Windows to Fix Printer Driver Issues
Keeping your Windows OS updated can often resolve printer driver issues, as newer updates contain fixes and improvements. Here’s how to check for updates:
- Step 1: Open Settings and go to Update & Security.
- Step 2: Click on Check for updates.
- Step 3: If updates are available, install them and restart your computer.
After the update, check if your Canon printer driver issues have been resolved.
Conclusion
Canon printer driver issues can be a source of frustration, but most of these problems are easily solvable with the right steps. Whether you’re dealing with outdated drivers, installation errors, or compatibility issues, the solutions provided above will help you get your printer back up and running smoothly. Remember to keep your drivers and operating system updated to prevent these issues from recurring. If problems persist, don’t hesitate to contact Canon Support for further assistance.
FAQs
1. Why is my Canon printer driver unavailable on Windows?
This issue is usually caused by an outdated driver or a problem with the Windows Print Spooler. Update your driver or reset the Print Spooler to resolve the issue.
2. How do I manually update my Canon printer driver?
Visit the Canon official website, search for your printer model, download the latest driver for Windows, and follow the installation prompts.
3. Can I use third-party software to update my Canon printer driver?
Yes, there are third-party tools available, but it’s always recommended to download drivers directly from Canon’s website for security and compatibility.
4. How do I resolve Canon printer installation errors?
Ensure that your driver is compatible with your Windows version, disable any antivirus software temporarily, and run the installation file as an administrator.
5. What should I do if my Canon printer shows as offline?
Check your printer settings to make sure the Use Printer Offline option is unchecked and set the printer as default in Devices and Printers.