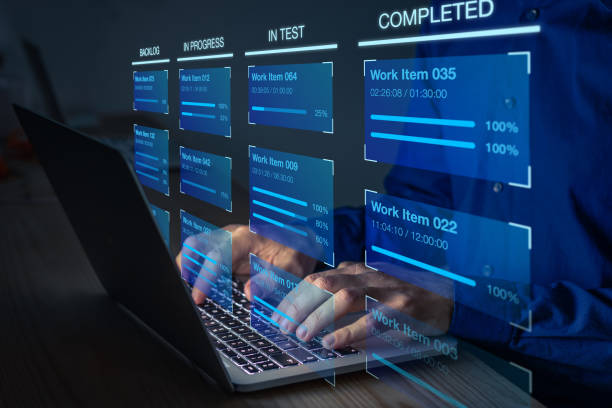How to Connect a TP-Link Wi-Fi Extender to Your Router in Minutes
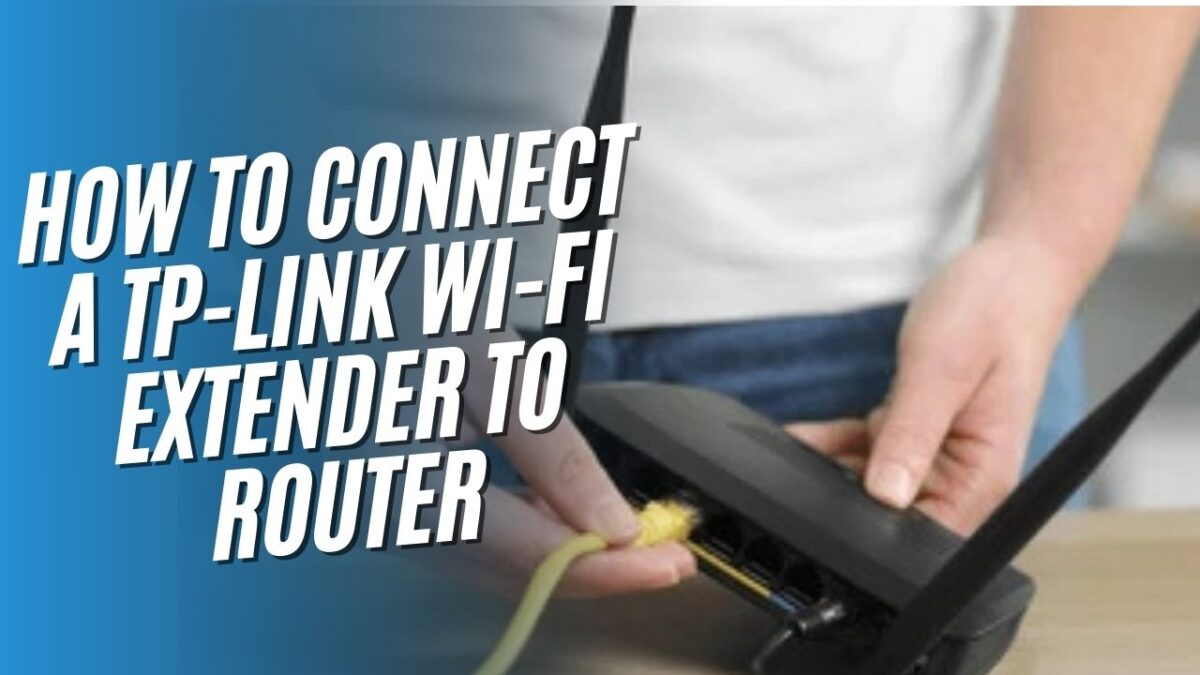
In the current digital era, uninterrupted internet access throughout your home requires a dependable and quick Wi-Fi connection. Nevertheless, you can encounter dead zones or weak signals in specific places. Because of things like the size of your living area, wall barriers, or the position of your router.
In this case, a TP-Link range extender may be helpful. As a top supplier of networking solutions. TP-Link helps you increase your wireless coverage with a range of WiFi extenders. We’ll take you step-by-step through the TPLink extender setup process in this extensive guide. So you can have a reliable and powerful internet connection across your complete house.
TPLink Extender Setup Preparation
A few things to think about when you think how to connect tp link extender and preparations to do before starting the TPLink extender setup process are as follows:
- Compatibility of Router: Verify that the TP-Link extension you bought is compatible with your current router. The majority of TP-Link extenders are made to be compatible with any brand of router. However, it’s wise to confirm the requirements.
- Extender Location: Think about where you want to put your extender. It ought to be positioned roughly midway between your router and the spot where your signals are poor. To avoid signal interference, keep the extender away from metal objects and enclosed areas.
- Obtain Required Supplies: Assemble your Ethernet cable, power adapter, and TP-Link extender (if required for the wired setup method). Having the Wi-Fi network name (SSID) and password for your router close at hand is also beneficial.
- Change the firmware on your router: It is advised to update the firmware on your router to the most recent version before configuring the extender in order to guarantee optimum performance and compatibility.
- Decide on a tp link setup method: Choose between using the TP-Link Tether app for a more convenient tp link setup or the browser-based method. Using your tablet or smartphone, you may configure and control your extender using the Tether app.
TPLink Extender Setup Step-by-Step
Now that you’re ready, let’s continue with the detailed instructions for how to connect tp link extender
- Connect to Power: Put your router next to your TP-Link extension, then put it into a power outlet.. Await the stabilisation of the LED lights to show that the extender is prepared for use.
- Join the Extender’s wireless network: Make use of your computer or mobile device to join the extender’s built-in wireless network. The format of the network name (SSID) is typically “TP-Link_Extender_XXXX.”
- To access web-based configuration, open a web browser and enter the extender’s default IP address in the address bar. Typically, this is http://192.168.0.254 or http://tplinkrepeater.net. This will take you to the extender’s tplink configuration page.
- Configure Extender: Using the on-screen instructions, select your existing Wi-Fi network and enter its password. The extender will then establish a connection with your router.
- Install an Extended Network: Select a password and a network name (SSID) for your extended Wi-Fi network. To help you recognize the extended network, it is advised that you use a name that is similar to your primary network, like “MyNetwork_EXT.”
- Save and Reboot: After finishing the configuration, wait for the extender to reboot after saving your settings. The LED lights ought to become solid, signifying that the connection was successful.
Alternative Techniques for Setup
Different ways to configure your extender are available from TP-Link in addition to the typical web-based setup:
- Wi-Fi Protected Setup (WPS): For a quick and simple setup, use this option if your router supports it. All you have to do is push the WPS button on your router and, two minutes later, the WPS button on your extender. It will automatically create a secure connection between the devices.
- Ethernet Cable: To set up your extender, you can also utilize an Ethernet cable. Connect one end of the cord to your PC and the other end to the Ethernet port on your extender. Navigate to the web-based setup page and follow the instructions to configure the extender.
- TP-Link App: Get the TP-Link Tether app for your tablet or smartphone. Once your mobile device has connected to the extender’s default Wi-Fi network, open the app. For setup and management of your extender, according to the in-app instructions.
Enhancing WiFi Extender Efficiency
Consider the following suggestions to get the most out of your TP-Link extension.
- Best Location: Put your extender in the middle, between your router and the spot where your signals aren’t strong. Avoid positioning it next to metal objects or in confined areas where the signal may be interfered with.
- Modify Settings: For best results, adjust the wireless channel, bandwidth mode, and transmission power using the Tether app or the extender’s web-based control page.
- utilize Ethernet Port: You can utilize the Ethernet port on the extender to create a dependable wired connection for gadgets that require one, such as game consoles or smart TVs.
- Deactivate Advanced Features: TP-Link extenders come with features like parental controls to block access to specific websites or establish time limitations for internet usage, and access control to manage connected devices.
Addressing Typical Problems
You could run across some problems even though the setup process is simple. Fixes for common problems include the following:
When the extender isn’t connecting to the router, validate that it’s within range of the router and that you entered the correct Wi-Fi password during setup. Resetting the router and the extender should be attempted if the problem continues.
- Poor Wi-Fi Speed: If you’re experiencing slow speeds, try relocating the extension to a more open area or closer to your network. .To reduce interference from other devices. you can also try changing the wireless channel in the extender’s settings.
- Issues with Devices Not Connecting to the Extended Network: In addition to making sure you are using the correct password and extended network name (SSID). Make sure the extender is within range of your devices. If needed, reconnect after forgetting the network on your smartphone.
- LED Lights Signaling Issues: To understand what the various patterns of LED lights signify, consult the handbook that came with your extender. A connection problem is usually indicated by solid red or flashing lights, whereas a good connection is usually shown by solid blue or green lights.
- Resetting the Extender: It could be necessary to return your extender to its original settings if you’re consistently having problems. For five to ten seconds, press and hold the reset button, which is often found on the device’s side or bottom, until the LED lights begin to flash.
Conclusion
Installing a TP-Link extender is simple and can greatly enhance your Wi-Fi experience at home. You may increase Wi-Fi range, get rid of dead zones, and have uninterrupted connection throughout your house by following the recommendations in this article and taking into account variables like extender placement and settings.
Do not hesitate to contact TP-Link’s customer service if you run into any problems, and don’t remember how to connect tp link extender to refer to your extender’s handbook for further instructions and troubleshooting advice. A correctly configured TP-Link extender might help you bid Wi-Fi problems farewell and welcome a more reliable and strong internet connection.