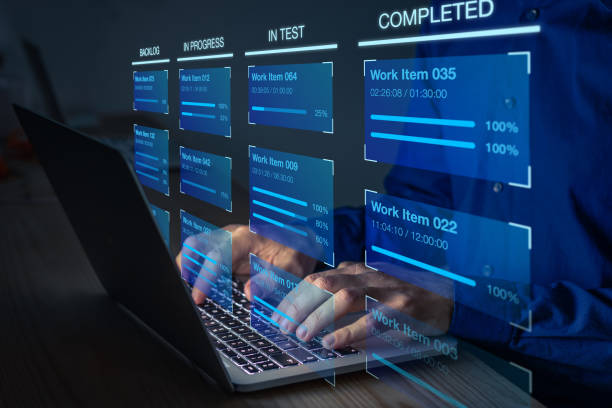How to Boost Your PC’s Performance with Effortless Driver Updates?
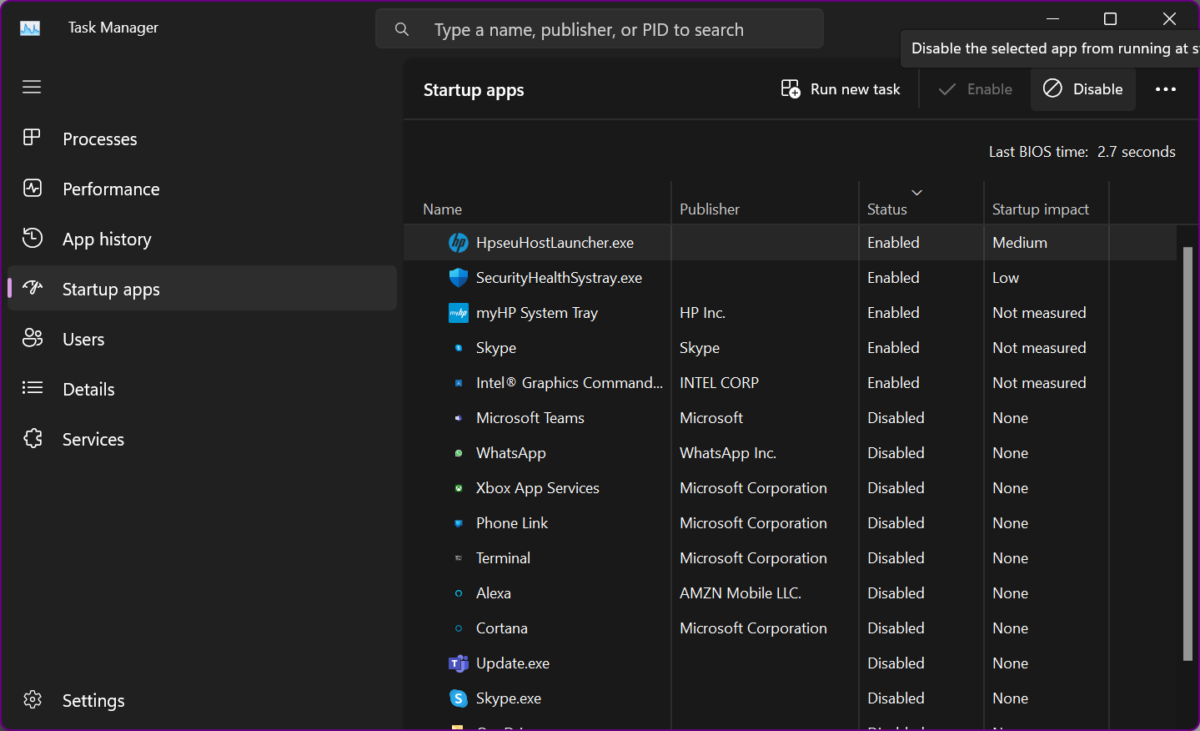
You can increase your PC’s speeds and efficiency by tweaking its Windows 11 settings if it isn’t running as fast as it once did. Although it is one of the most popular operating systems currently available, Windows 11’s abundance of features can cause your PC to run more slowly than usual due to the number of resources it consumes.
The most recent version of Windows, Windows 11, even has built-in features that Microsoft added to boost efficiency. However, slow performance on your PC is still possible. You must update drivers on your PC. This article will review the best ways to manually improve your computer’s performance.
Method 1: Restart Computer
If you’re experiencing slow Performance on your computer, turning it off and back on again may be the first thing to try. These steps will allow you to power down and restart your computer, speeding up Windows 11.
Step 1: Launcher Open.
Step 2: Press the button labeled Power.
Step 3: Choose the “Shutdown” button.
Step 4: To Power on the PC, press the power button.
You should see a marked improvement in Performance after Windows 11 restarts after you finish the steps.
Method 2: Turn Off Unnecessary Startup Programs
When you power on your computer, some programs may launch automatically. This is usually because the installer for the program altered your Windows settings so that it launches automatically at startup, granting you faster access. Here are the steps to follow:
Step 1: Right-click the Start menu and select Task Manager from the list to open it.
Step 2: To view the startup programs, click the Startup tab.
Step 3: You can prevent a program from starting up by selecting it and then clicking the “disable” button.
Method 3: Make the Page Files Larger
The page file is Windows’s memory on your solid-state (SSD) or hard disk (HDD). The computer will access the page file to maintain system stability when there is insufficient RAM, such as during heavy multitasking or gaming. Windows can make more room for that management by adjusting the page file size. Even on Windows 11, you can accomplish the same thing.
Step 1: To access the Control panel, go to the Start Menu, type “Advanced system,” and then click on View advanced system settings.
Step 2: Select the “Advanced” option.
Step 3: Go to the Performance Options menu and choose Settings.
Step 4: Within the resulting window, locate and select the Advanced tab.
After you’ve raised the Virtual memory setting, hit the Apply button. Remember that the size is in megabytes; for example, 1 gigabyte is 1,000 megabytes.
Method 4: Modify Windows’s Visual Effects
The newest version, Windows 11, has some very expensive animations and aero effects that make it look like glass. Although Microsoft provides some controls, this can tax your graphics and central processing units. Windows lets you tweak the visual effects, making them less demanding on your computer’s resources. Having a low amount of RAM or a slower CPU can make your PC less than ideal, but this can help. Here are the steps to follow.
Step 1: Go to the Start Menu, type Performance, and then select Adjust the Appearance and Performance of Windows.
Step 2: You can optimize the visual effects by clicking the “Adjust for best performance” button in the Visual Effects tab.
Step 3: Apply the changes by restarting your PC.
Step 4: If you’re still having trouble on your PC after trying the steps above, you can always go to the Custom menu and turn off each effect and animation individually.
Method 5: Drive Defragmentation
Data organization can improve computer responsiveness with older hardware and traditional hard drives with rotating platters. Follow these steps to run the defragmentation tool and speed up the system drive:
Step 1: Access the Settings menu.
Step 2: Go to the System menu. Then select Storage.
Step 3: Select Optimize Drives from the “More storage settings” menu.
Step 4: Choose the disc that requires defragmentation.
Step 5: Select “Optimize” from the menu.
The program will reorganize the files so they are easier to find the next time you need them, resulting in a noticeable boost to Performance after you finish the steps. It would help if you used the best driver updater software for Windows.
Bonus Tip: Use Advanced Driver Updater
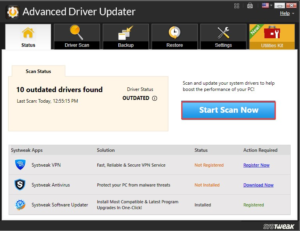
The Indian tech company Systweak creates many apps for smartphones, tablets, and desktop PCs. Advanced Driver Updater, one of Systweak’s best-selling products, updates drivers and optimizes systems simultaneously. For optimal performance of your disc drivers, it checks for updates automatically. This Windows driver updater is among the best.
Features:
- A few clicks will reveal any drivers that are out of date
- It helps get the most recent drivers installed
- It backs up your drivers before updating them
- The ability to add incompatible drivers to the list
Methods to Use Advanced Driver Updater!
Advanced Driver Updater is a free driver updater that allows you to update your PC drivers with its help. If you want to update your drivers using the Advanced Driver Updater, the driver fixer, follow these steps:
Step 1: Following installation, the driver update software will automatically launch and scan your system for outdated or missing drivers.
Step 2: Once the scan is complete, the tool will display which drivers require updating. Please check out the list.
Step 3: It is now possible to choose which drivers to update. Depending on your preference, you can update all drivers at once or selectively update them.
Step 4: You can begin the update process once you decide which drivers to use. Advanced Driver Updater, the driver updater for Windows, will automatically download the most current versions of your selected drivers after searching its extensive database.
Conclusion
These are among the most effective ways to enhance your computer’s Performance using a driver updater. Improving your computer’s speed and responsiveness is as simple as adding more RAM or switching to a solid-state drive (SSD). We hope these methods improve the performance of your computer using the best driver updater software.