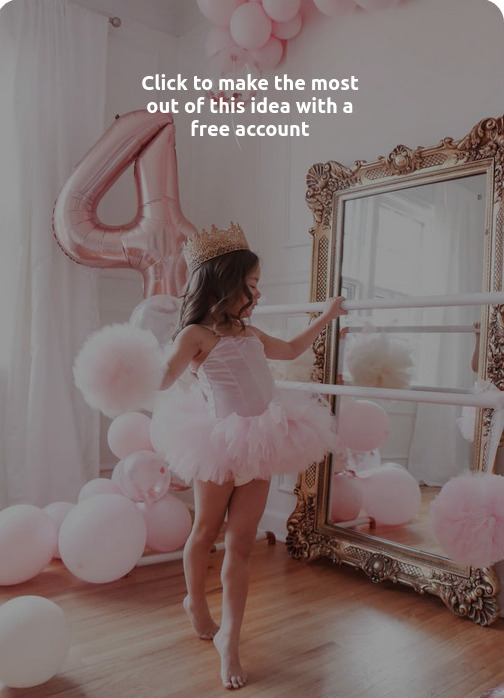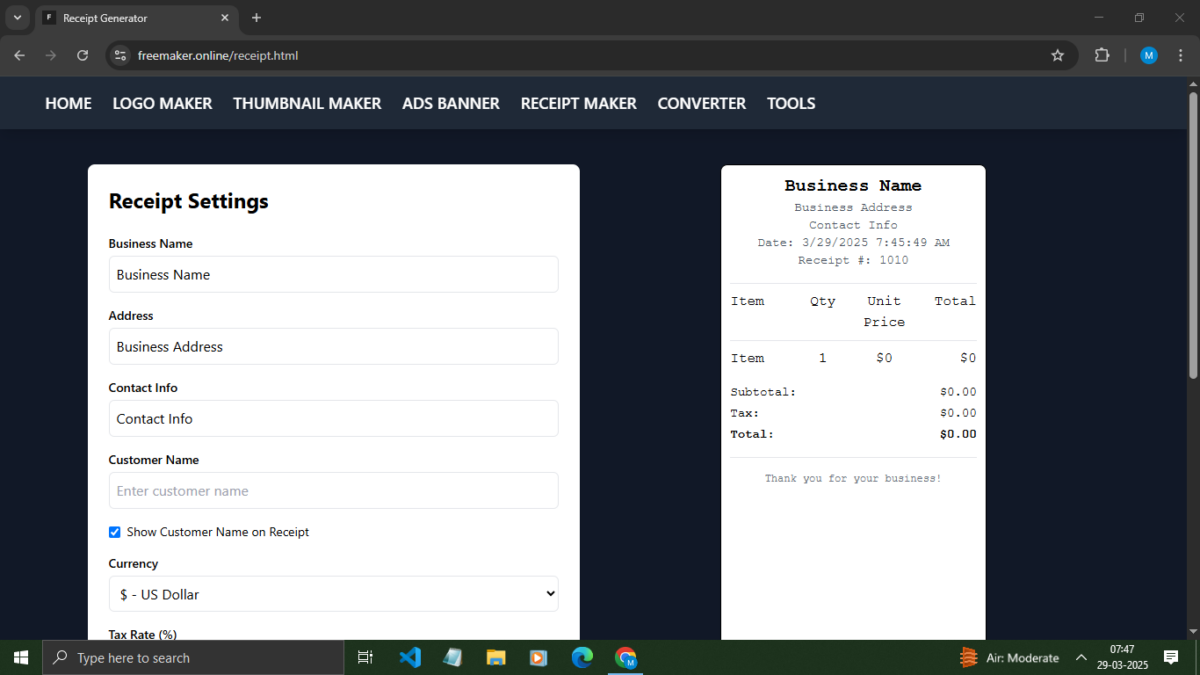How Can I Fix a PC with No Display on Startup?

A PC failing to display anything on startup is a frustrating issue that can stem from multiple hardware or software problems. If your computer powers on but shows no image, don’t panic—there are several troubleshooting steps you can take to diagnose and fix the issue. This guide will walk you through potential causes and solutions, ensuring you can restore your PC’s functionality efficiently. Whether it’s a hardware failure, incorrect settings, or a simple connectivity issue, we’ll cover everything you need to know to get your system back up and running.
Check the Power Supply and Connections
Ensure the Monitor is Receiving Power
One of the most common reasons a PC does not display anything on startup is a power supply issue. Make sure your monitor is plugged into a functional power outlet and that its power indicator light is on. If the monitor does not turn on, try using a different power cable or outlet.
Verify All Cable Connections
A loose or faulty connection between your PC and monitor can prevent display output. Ensure that:
- The HDMI, DisplayPort, DVI, or VGA cable is properly inserted into both the monitor and the PC.
- There are no visible damages to the cable.
- If using a dedicated GPU, the display cable is connected to the graphics card, not the motherboard.
Check for Power Delivery Issues
If the PC itself is not turning on, check that:
- The power cable is securely connected to the power supply unit (PSU) and wall outlet.
- The PSU switch is turned on.
- The internal power cables are properly seated on the motherboard.
Inspect the Monitor and Display Settings
Test the Monitor on Another Device
To rule out monitor failure, connect your monitor to another PC, laptop, or gaming console. If it works fine, the issue is likely with your PC. If the monitor remains blank, it may need repair or replacement.
Adjust Display Input Settings
Some monitors require manual selection of the input source. Use the monitor’s on-screen display (OSD) menu to ensure the correct input source (HDMI, DisplayPort, VGA, etc.) is selected.
Check RAM and Hardware Components
Reseat RAM Modules
Improperly installed RAM can cause your PC to turn on without displaying anything. To fix this:
- Turn off the PC and unplug it from the power source.
- Open the case and locate the RAM modules.
- Remove each RAM stick and reseat it properly in the slots.
- If the issue persists, test one RAM stick at a time in different slots.
Inspect the Graphics Card
If your PC has a dedicated graphics card, it may be the cause of the issue:
- Remove and reseat the GPU in its PCIe slot.
- Ensure the power connectors (if applicable) are securely attached.
- Try switching to onboard graphics (if available) by removing the GPU and connecting the monitor to the motherboard’s video output.
Verify BIOS and Boot Settings
Reset the CMOS Battery
A corrupted BIOS setting can prevent the system from displaying anything. Resetting the CMOS battery restores BIOS settings to default:
- Turn off the PC and unplug it.
- Locate the CMOS battery on the motherboard.
- Remove the battery and wait for 5-10 minutes.
- Reinsert the battery and turn the PC back on.
Use a BIOS Recovery Mode
Some motherboards have a BIOS recovery function that allows you to restore a corrupted BIOS. Refer to your motherboard’s manual for recovery instructions.
Test the Power Supply Unit (PSU)
Check for Power Issues
A failing power supply unit (PSU) may cause the system to power on but fail to display anything. Test the PSU by:
- Using a different power outlet or cable.
- Testing with a spare PSU (if available).
- Checking for signs of power failure like burnt smells or excessive noise.
Diagnose the Motherboard and CPU
Look for Motherboard Error Codes
Many modern motherboards have debug LEDs or a speaker that emits beep codes indicating hardware issues. Consult your motherboard manual to interpret any error codes or beeps.
Reseat the CPU
An improperly installed CPU can prevent display output:
- Remove the CPU cooler and gently take out the processor.
- Check for any bent pins or thermal paste overflow.
- Reseat the CPU and reapply thermal paste before reattaching the cooler.
Perform a Hard Reset and External Peripherals Check
Disconnect All Peripherals
Sometimes, external devices like USB drives, printers, or gaming controllers can cause boot issues. Disconnect all non-essential peripherals and restart the PC.
Perform a Hard Reset
To perform a hard reset:
- Turn off the PC and unplug it.
- Hold the power button for 30 seconds to drain residual power.
- Reconnect the power cable and turn on the PC.
Seek Professional Assistance
If none of the above solutions work, consider professional Computer Repair in Cumming, GA. Expert technicians can diagnose complex hardware failures, test components with specialized tools, and provide efficient solutions to get your PC back in working order.
Techy Cumming offers professional computer repair services in Georgia. Our team specializes in repairing PCs, laptops, MacBooks, and iMacs with state-of-the-art tools. We prioritize quality and efficiency, ensuring every repair extends your device’s lifespan and improves its performance.