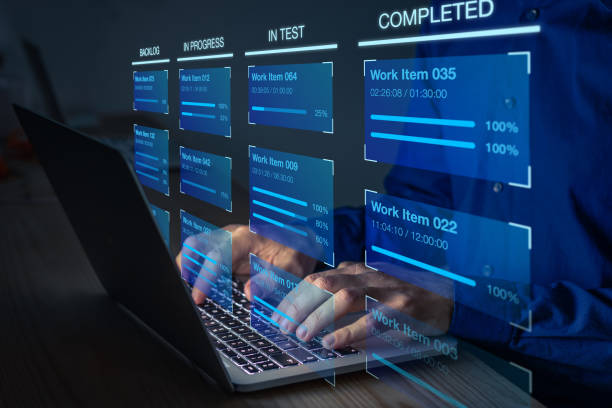Easy Wireless Setup Guide for 123 HP Printer on Windows & Mac
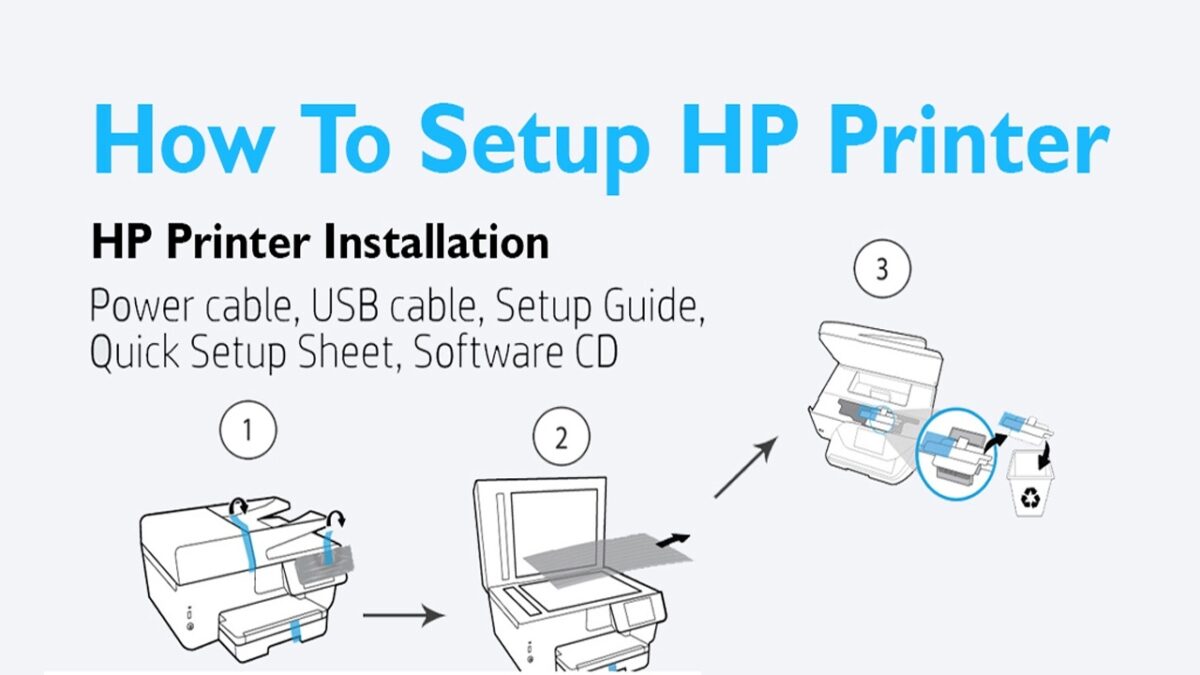
Are you looking for a hassle-free way to set up your 123 HP printer wirelessly on your Windows or Mac computer? Look no further! Follow this step-by-step guide to quickly configure your printer without the need for tangled wires.
Configure your 123 HP printer setup wirelessly provides the convenience of printing from anywhere within your network range. Whether you’re using a Windows PC or a Mac, the process is straightforward and user-friendly.
Wireless Setup for Windows:
- Prepare Your Printer: Ensure your HP printer is powered on and in a ready state. Locate the Wi-Fi or wireless setup button on your printer’s control panel.
- Connect to Wi-Fi Network: Access the printer’s control panel, navigate to Settings, and select the Wireless Setup Wizard. Follow the prompts to connect your printer to the same Wi-Fi network as your Windows computer.
- Install Printer Drivers: Visit the official HP website and download the latest printer drivers compatible with your Windows version. Run the setup file and follow the installation instructions.
- Add Printer on Windows: Go to your computer’s Control Panel, select Devices and Printers, then click “Add a printer.” Choose the wireless or network printer option, and select your HP printer from the list. Follow the on-screen instructions to complete the setup.
Wireless Setup for Mac:
- Printer Preparation: Power on your HP printer and access the control panel. Find the Wireless or Setup menu.
- Connect to Wi-Fi: Locate and select the Wireless Setup Wizard or similar option on the printer screen. Follow the prompts to connect your printer to your Wi-Fi network.
- Driver Installation: Open the official HP website on your Mac browser and download the appropriate printer drivers for macOS. Run the installation file and complete the installation process.
- Add Printer on Mac: Go to System Preferences, select Printers & Scanners, and click the “+” icon to add a printer. Choose your HP printer from the list of available printers. Follow the instructions to finish the setup.
By following these simple steps, you’ll have your 123 HP printer set up wirelessly on both Windows and Mac systems, allowing you to enjoy effortless printing from your devices.
For any troubleshooting or additional assistance, refer to the printer’s user manual or visit the HP support website.
Troubleshooting Guide: Why Is Your HP Printer Showing Offline?
Are you facing the frustrating issue of your HP printer displaying as offline? This problem can disrupt your printing tasks, but understanding the possible reasons behind it can help you resolve the issue swiftly.
Network Connection Concerns:
Often, the primary reason for an HP printer showing offline status is connectivity issues. Check if the printer and your computer are connected to the same network. Verify that the Wi-Fi or Ethernet connection to the printer is active and stable.
Printer and Computer Settings:
Ensure that your HP printer is set as the default printer on your computer. Sometimes, updates or changes in software settings can cause the printer to go offline. Access your computer’s printer settings and confirm that the HP printer is selected as the default option.
Paper Jams or Hardware Problems:
An HP printer may display an offline status if there are paper jams or hardware malfunctions. Check for any paper jams, properly load paper into the tray, and ensure there are no issues with the printer hardware that could be causing the problem.
Printer Queue Issues:
Sometimes, a stuck print job in the queue can cause the printer to go offline. Access the print queue on your computer and cancel any pending print jobs. Restart both the printer and your computer to clear the queue and refresh the connection.
Outdated or Faulty Drivers:
Obsolete or faulty printer drivers can also lead to the offline status of your HP printer. Make sure you have the latest drivers installed for your specific printer model. Visit the HP official website to download and install the most recent printer drivers compatible with your operating system.
Power Cycle and Troubleshooting:
Perform a power cycle by turning off the printer, unplugging it from the power source, waiting for a few minutes, and then reconnecting and restarting it. Additionally, consider troubleshooting using the HP Print and Scan Doctor tool, a specialized software that diagnoses and resolves common printing issues.
By addressing these potential causes, you can troubleshoot and resolve the ‘Why is my HP printer offline‘ issue efficiently. If the problem persists, refer to the HP support website or contact their customer service for further assistance and guidance.
Regain seamless printing functionality by resolving the offline status of your HP printer today!
Check Homepage to more details