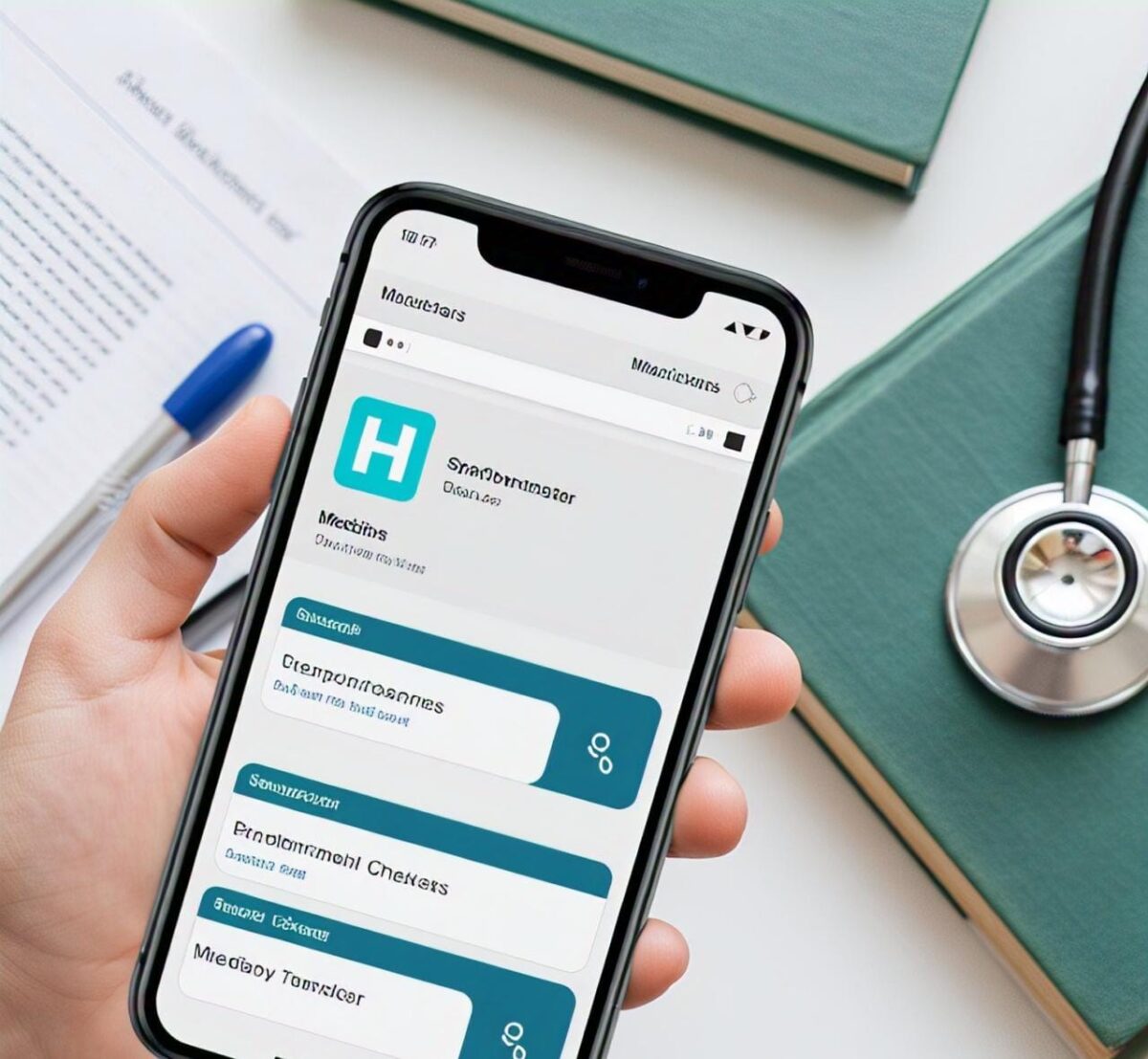How to Quickly Set Up Your D-Link Extender 1520 for Optimal Performance?

You’ve come to the correct place; the d’link wifi extender dap 1520 setup Procedure is all available here.
See the D-Link Dap 1520 Extender page for more information. Generally speaking, one of the most popular networking devices is the D-Link. Enhancing your router’s wireless signal significantly is another benefit of the D-Link Wi-Fi Dual Band Range Extender DAP-1520. That means you can complete the dlink extender 1520 setup process if you discover that there is insufficient signal strength on your router. Several wirelessly capable devices, including laptops, desktop computers with built-in Wi-Fi, and smart gadgets, can be connected to D-Link over a network and used to browse the internet wirelessly.
Read the entire post to find a simple fix for the d’link wifi extender dap 1520 setup procedure.
You must first familiarize yourself with the D-Link Dap 1520 Extender’s primary functions.
Important D-Link Dap-1520 Features
The steps are as follows:
- Wireless AC provides you with the best high-speed wireless connectivity available for your devices.
- You can use WPA2/WPA wireless encryption to increase the security of your wireless connection.
- Second, a single wall plug design eliminates the need for extra power lines and is lightweight and portable.
- The integrated dlink extender 1520 setup wizard and QRS walk you through the installation process for mobile devices.
- To initiate the more secure setup process, just one button needs to be hit.
- Wi-Fi Protected Configuration (WPS)
- Secondly, backward compatibility is provided by a wireless 802.11n/g/b/a.
- Make sure the 750 Mbps wireless speed is maintained.
- These are the main characteristics of the D-Link Dap 1520; as a result, the D-Link is more well-liked by the public and most users are content with its speed and adaptability.If, during the D-Link extender setup process, you are unable to locate the WiFi SSID, proceed straight to the instruction titled “Wi-Fi SSID not Showing up on D-Link Extender” to resolve the issue.However, you should first review the criteria before proceeding straight to the d’link wifi extender dap 1520 setup procedure
Conditions for Setting Up D Link DAP 1520
You must confirm that the following prerequisites are available before we begin the D-Link DAP-1520 setup:
- Wireless network router that is easy to set up
- To facilitate the setup of the extender, confirm that the router has a WPS button.
- To configure the extender, use a computer or smartphone.
- To finish the app d’link wifi extender dap 1520 setup procedure, a smartphone is required.
- Information about Wi-Fi, including the wireless network passphrase and SSID
- Remember these prerequisites and give them careful thought before beginning the setup process. Prioritize gathering these items, as doing so will make you eligible to proceed with the dlink extender 1520 setup process.
Follow the D-Link Dap 1520 Setup Instructions.
- Once you are aware of the prerequisites for setting up the D-Link DAP 1520, proceed with the D-Link extender setup by following the instructions listed below.
- The device must first be turned on by inserting its power adapter into an electrical outlet.
- Ensure the device that the plugin is connected to is turned on.
- Next, on your computer or any Wi-Fi enabled device, open the wireless application.
- Enter the “password” and choose the Wi-Fi network name, or SSID, now.
- Launch a web browser now.
- In the address bar, type http://dlinkap.local./ and hit Enter. If the admin page for the D-Link extender isn’t loading, try typing the IP address into the address box and hitting “Enter.”
- On the next screen, you can expect to be asked to input the device’s “password” and “username”.The user handbook for the gadget will contain these login credentials.
- Click Login once you’ve entered all of your login information.
- Notice: The D-Link DAP 1520 will receive a new IP address after you connect it to the current router and establish a successful connection. Your network’s DHCP server or wireless network are the sources of the IP address that is assigned. To see what IP address was assigned to D-Link DAP 1520, you must first log in to D-Link Extender and then view the DHCP table.
Procedures for Updated Firmware on D-Link DAP 1520
- While utilizing the DAP 1520 Extender is a great method to increase your wireless network’s range. It is critical to update the firmware to ensure the gadget operates smoothly.
- In actuality, firmware removes the possibility of running into bugs. Follow these instructions to upgrade the firmware on a D-Link DAP-1520:
- Initially, start your PC’s web browser and enter http://dlinkap.local into the address bar.
- Next, input the administrator password into the mandatory field. In the event that you have modified your password, please input it here; if not, leave it empty and click the Login button.
- By choosing the firmware file you already downloaded, you can manually update the firmware. The device will finish updating the firmware automatically after you’ve uploaded the file.
- It’s probable that the D-Link Extender will cause you issues.. In that case, you’ll need to perform dlink wifi extender reset.
D-Link DAP 15220 Reset
- The dlink wifi extender reset button should be found first.
- Then, using the paper clip to support you, insert the reset button and press and hold it for roughly six seconds.
- The range extender now resumes and the device configuration returns to the factory defaults, as you can see.
- Once the reset process is finished, it helps to resolve the D-Link DAP 1520 flashing orange issue.. Once it has been dlink wifi extender reset, the gadget should be operating without any issues.
Conclusion
With the steps mentioned above you will be able to easily perform d’link wifi extender dap 1520 setup, firmware update and dlink wifi extender reset .Should you have neglected to do so, please get in touch with our Dlink staff.
Also Read : https://www.hituponviews.com/why-i-cant-access-the-linksys-velop-app-and-how-to-fix-it/