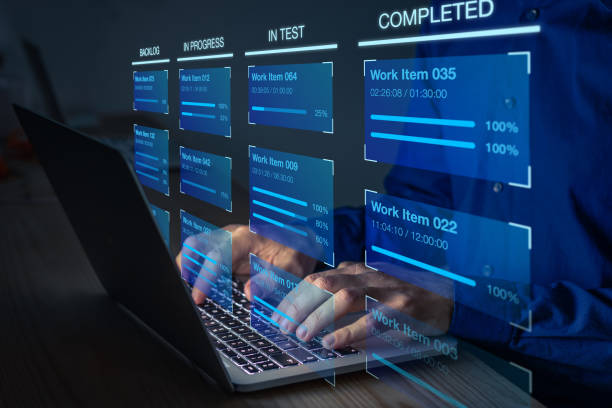Navigating Connectivity: Connect HP Deskjet 3755 to WiFi

Introduction:
The HP DeskJet 3755, known for its compact design and versatility, provides users with the convenience of wireless printing. Changing the WiFi settings on the HP DeskJet 3755 can be a necessary step when moving to a new location, upgrading your home network, or troubleshooting connectivity issues. In this comprehensive guide, we will walk you through the process of Connect HP Deskjet 3755 to WiFi, ensuring a seamless transition to a new network.
Why Change WiFi Settings?
There are several reasons why you might need to change the WiFi settings on your HP DeskJet 3755:
-
Network Upgrade or Change:
- If you upgrade your home network, switch to a new router, or change your WiFi credentials, updating the printer’s WiFi settings is essential for continued wireless printing.
-
Moving to a New Location:
- When you move to a new location with a different WiFi network, updating the printer’s settings ensures it can connect to the new network.
-
Troubleshooting Connectivity Issues:
- If you encounter connectivity issues, changing the WiFi settings can be part of the troubleshooting process to establish a stable connection.
Steps to Change WiFi Settings on HP DeskJet 3755:
Follow these steps to change the WiFi settings on your HP DeskJet 3755:
1. Ensure Printer is Ready:
Before starting the WiFi change process, ensure that your HP DeskJet 3755 is powered on and in a ready state. If the printer is in the middle of a print job, wait for it to complete before proceeding.
2. Access Control Panel:
Locate the control panel on the front of the printer. This is a small touchscreen display that allows you to navigate through various settings.
3. Navigate to Wireless Settings:
Using the touchscreen, tap on the wireless icon or navigate to the “Wireless” or “Network” settings option. This will open the menu where you can configure the printer’s wireless settings.
4. Select WiFi Setup Wizard:
Within the wireless settings menu, look for the option labeled “WiFi Setup Wizard” or a similar term. This option initiates the process of changing the WiFi settings.
5. Choose New WiFi Network:
The WiFi Setup Wizard will display a list of available wireless networks. Select the new WiFi network to which you want to connect your HP DeskJet 3755. If the network is secured, you will be prompted to enter the WiFi password.
6. Enter WiFi Password:
Using the on-screen keyboard, enter the WiFi password for the selected network. Take care to input the correct characters, including uppercase and lowercase letters, as WiFi passwords are case-sensitive.
7. Confirm Connection:
After entering the WiFi password, the HP DeskJet 3755 will attempt to connect to the new wireless network. This process may take a minute or two. Once the connection is successful, the control panel will display a confirmation message.
8. Print a Test Page:
To ensure that the new WiFi connection is stable, navigate back to the main menu on the control panel and select the option to print a test page. Verify that the test page prints without any issues.
9. Update WiFi Settings on Connected Devices:
If you have computers or mobile devices connected to the HP DeskJet 3755, you may need to update the WiFi settings on those devices as well. Reconnect the printer to your computer using the updated WiFi information.
Troubleshooting Tips:
- Double-Check WiFi Credentials:
- If the printer fails to connect to the new WiFi network, double-check that you entered the correct WiFi password. Typos or incorrect passwords are common causes of connection issues.
- Ensure Printer is Within Range:
- Make sure that the HP DeskJet 3755 is within the range of your WiFi router. Weak signals can lead to unstable connections.
- Restart Printer and Router:
- If you encounter connectivity issues, try restarting both the printer and your WiFi router. Power off, wait for a minute, and then power on both devices.
- Update Printer Firmware:
- Visit the official HP support website to check for any firmware updates for your printer. Updating the firmware can address connectivity issues and improve overall performance.
Connecting to a Hidden WiFi Network:
If your new WiFi network is hidden (i.e., its SSID is not broadcasted), you may need to follow additional steps:
- Manually Enter SSID:
- Instead of using the WiFi Setup Wizard, choose the option to manually enter the SSID (network name) of the hidden network.
- Enter Security Type and Password:
- After entering the hidden SSID, specify the security type (WPA, WPA2, etc.) and enter the WiFi password as usual.
- Confirm Connection:
- Confirm that the HP DeskJet 3755 successfully connects to the hidden WiFi network by printing a test page or checking the connection status on the control panel.
Reverting to Factory Settings:
If changing the WiFi settings does not resolve connectivity issues or if you need to reset the printer for any reason, you can revert it to factory settings:
- Access Control Panel:
- Navigate to the control panel and locate the “Restore Defaults” or “Factory Reset” option.
- Confirm Reset:
- Follow the on-screen prompts to confirm the reset. This action will erase any customized settings, including WiFi information.
- Reconfigure WiFi:
- After the reset, go through the initial setup process again to connect the HP DeskJet 3755 to the desired WiFi network.
Conclusion:
Changing the WiFi settings on your HP DeskJet 3755 is a straightforward process that ensures your printer remains seamlessly connected to your network. Whether you’re moving to a new location, upgrading your WiFi, or troubleshooting connectivity issues, following the steps outlined in this guide will help you navigate the process with ease. Stay connected, and enjoy the wireless printing capabilities of your HP DeskJet 3755!