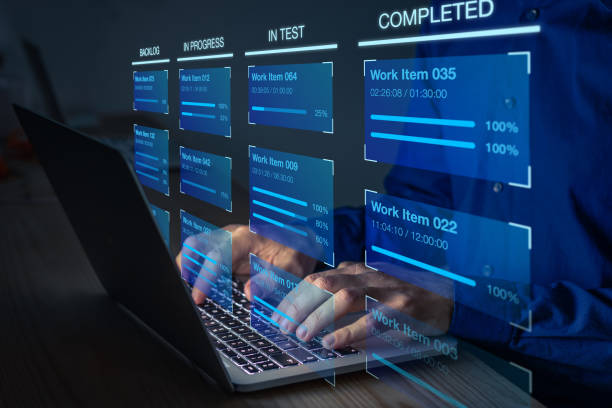Canon Printer Won’t Connect to WiFi: Comprehensive Troubleshooting Guide

Having trouble with your Canon printer connecting to WiFi can be frustrating, especially when you rely on wireless printing for personal or professional use. If your Canon Printer Won’t Connect to WiFi, you’re not alone—this is a common problem that many users face. The good news is that most WiFi connection issues can be resolved through straightforward troubleshooting steps.
In this guide, we’ll explore the common reasons behind WiFi connectivity problems with Canon printers and walk you through practical solutions to get your printer back online. Whether the issue lies with your network settings, printer configuration, or router setup, we’ve got you covered.
Common Reasons Why Your Canon Printer Won’t Connect to WiFi
Understanding the reasons why your Canon printer may not connect to WiFi is essential before diving into solutions. Some common factors that cause connectivity issues include:
- Weak WiFi Signal: If your printer is too far from the router or if there is interference, it may fail to connect to the network.
- Incorrect WiFi Credentials: Incorrect passwords or selecting the wrong network may prevent your printer from connecting.
- Outdated Firmware: If the printer’s firmware is outdated, it may not function properly in connecting to WiFi.
- Network Configuration Issues: Problems with your router or IP address conflicts can cause connection issues.
- Driver or Software Problems: An outdated or incompatible printer driver on your computer may block your printer from connecting to WiFi.
- Wireless Interference: Devices such as microwaves, cordless phones, and even neighboring WiFi networks can interfere with your printer’s ability to connect.
Read More: brother default password
Step-by-Step Troubleshooting for Canon Printer WiFi Connectivity Issues
Step 1: Check Printer’s Wireless Capability and Compatibility
First and foremost, confirm that your Canon printer is WiFi-capable and supports wireless printing. If your printer has a wireless icon or button, it’s designed for WiFi connections. Additionally, verify that your printer is compatible with your wireless network:
- Check Wireless Support: Confirm that your Canon printer supports WiFi printing. Look for a wireless button or settings on the printer.
- Network Compatibility: Some Canon printers may only support 2.4 GHz WiFi networks. Make sure that your router is set to the correct band (2.4 GHz or 5 GHz) for the printer to connect.
Step 2: Restart Your Printer, Router, and Computer
Often, a simple restart can resolve many connection problems. Rebooting the printer, router, and computer helps refresh the network settings and clears temporary glitches.
- Restart the Printer: Turn off your Canon printer, unplug it from the power source, wait for about 30 seconds, and then plug it back in and turn it on.
- Restart the Router: Disconnect your router’s power cord, wait for a minute, and reconnect it. Allow the router to reboot completely before continuing.
- Restart Your Computer: If you’re using a computer to set up the printer, restart it to ensure that all network services are running smoothly.
Step 3: Verify WiFi Network and Password
Incorrect WiFi credentials are one of the most common reasons why a Canon printer won’t connect to WiFi. Double-check the following:
- Confirm Network Name: Make sure that your Canon printer is connecting to the correct WiFi network, especially if there are multiple networks (e.g., 2.4 GHz and 5 GHz bands) available in your home or office.
- Check WiFi Password: Re-enter the WiFi password on your Canon printer. Even a single mistyped character in the password can prevent the connection.
- Consider Special Characters: If your WiFi password contains special characters (such as @, #, or !), some printers may struggle to recognize them. Try simplifying the password temporarily for troubleshooting.
Step 4: Move the Printer Closer to the Router
A weak WiFi signal or physical obstructions can cause the printer to have difficulty connecting to the network. If your printer is far from the router or surrounded by walls, metal objects, or other electronics, try moving it closer.
- Relocate the Printer: Move your Canon printer closer to the router and see if the connection improves.
- Reduce Interference: Remove any electronic devices, such as microwaves, cordless phones, or baby monitors, that may interfere with the WiFi signal. Position the printer and router away from such devices.
Step 5: Use the Printer’s Wireless Setup Wizard
Most Canon printers come with a built-in wireless setup wizard that allows you to easily connect to your WiFi network.
- Access the Printer’s Control Panel: Press the Menu or Settings button on your Canon printer.
- Select Wireless LAN Setup: From the menu, choose Wireless LAN Setup or a similar option, depending on your printer model.
- Select Your WiFi Network: The printer will search for available WiFi networks. Select your network from the list.
- Enter the WiFi Password: Using the on-screen keyboard, enter the correct WiFi password.
- Confirm the Connection: After entering the password, the printer will attempt to connect to the network. A confirmation message will appear if the connection is successful.
Step 6: Update Printer Firmware
Outdated firmware can cause compatibility issues, which may prevent the Canon printer from connecting to your WiFi network. Firmware updates can resolve bugs and improve performance.
- Check for Firmware Updates: Visit Canon’s official website or use the Canon PRINT app to check for available firmware updates for your printer model.
- Download and Install Firmware: If an update is available, follow the instructions to download and install it. After the update, restart your printer and try reconnecting to the WiFi network.
Step 7: Reset Printer Network Settings
If your printer was previously connected to a different network, it may retain old network settings that interfere with the new connection. Resetting the printer’s network settings can resolve these conflicts.
- Access the Printer’s Menu: Go to the Settings or Menu on your printer’s control panel.
- Reset Network Settings: Find the option to reset the network or perform a factory reset. This will erase any stored WiFi settings.
- Reconfigure the WiFi Connection: After resetting the network settings, use the wireless setup wizard (as described in Step 5) to reconnect the printer to your WiFi network.
Step 8: Reinstall Printer Drivers and Software
Sometimes, the issue isn’t with the WiFi network but with the software installed on your computer. Reinstalling the printer drivers can resolve compatibility and communication problems between your printer and computer.
For Windows Users:
- Open Device Manager: Right-click on the Start Menu and select Device Manager.
- Locate Your Printer: Find your Canon printer under the Printers section.
- Uninstall the Printer: Right-click the printer and choose Uninstall Device.
- Download Updated Driver: Visit Canon’s official website and download the latest drivers for your printer.
- Reinstall the Printer: Follow the installation instructions and reconnect the printer to your computer.
For Mac Users:
- Open System Preferences: Click on the Apple icon and select System Preferences.
- Go to Printers & Scanners: Select the Printers & Scanners option.
- Remove the Printer: Highlight your Canon printer and click the Minus (-) button to remove it.
- Download Updated Driver: Visit Canon’s official website to download the latest driver for your printer.
- Reinstall the Printer: Install the driver and reconnect your printer to your computer.
Step 9: Assign a Static IP Address to the Printer
In some cases, assigning a static IP address to your Canon printer can resolve network connection issues. This ensures that your printer always has the same IP address and eliminates conflicts.
- Log Into Your Router: Access your router’s settings by entering its IP address in a web browser (usually found on the back of the router).
- Locate DHCP Settings: Look for DHCP settings and assign a static IP address to your Canon printer.
- Set a Static IP on the Printer: Go to your printer’s network settings and enter the IP address manually.
- Test the Connection: After assigning a static IP address, restart the printer and router, and check if the connection is stable.
Step 10: Contact Canon Support
If you’ve followed all the troubleshooting steps and your Canon printer still won’t connect to WiFi, it may be time to contact Canon customer support for further assistance. Their technicians can help you diagnose more complex issues, and if necessary, provide options for repair or replacement.
Conclusion
WiFi connection issues with Canon printers can often be resolved with simple troubleshooting steps. By restarting your devices, verifying network settings, updating firmware, and ensuring the correct drivers are installed, you can usually fix the problem without too much hassle. If these steps don’t work, contacting Canon’s support team is a good next step.
By following this guide, you should be able to get your Canon printer connected to WiFi and back to work, whether you’re printing from a computer, smartphone, or tablet.