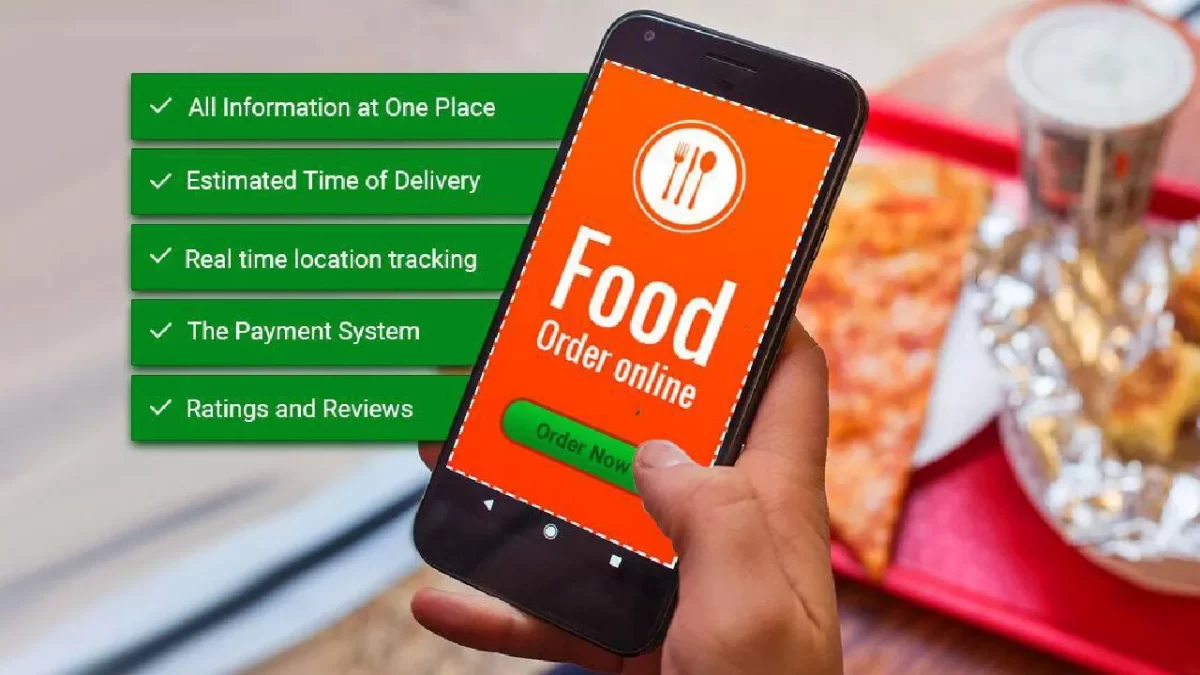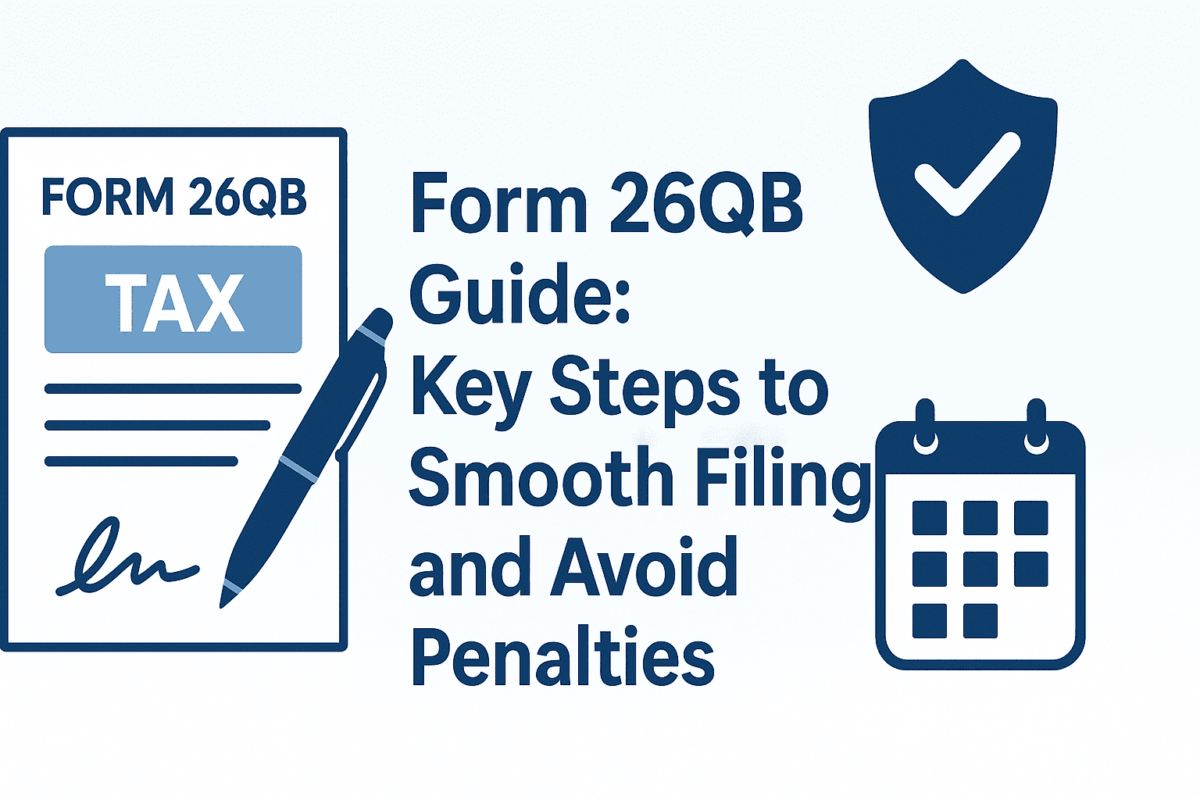How to Get HP Envy Printer Online: A Comprehensive Guide

In the digital age, having a printer that seamlessly connects to your network is essential for efficient home or office operations. HP Envy printers are known for their quality and reliability, but like any technology, they can sometimes experience connectivity issues. If your HP Envy printer is offline and you’re struggling to get it back online, this guide will walk you through the necessary steps to diagnose and resolve the How to Get HP Envy Printer Online problem.
Understanding Printer Offline Issues
Before diving into the solutions, it’s important to understand why your HP Envy printer might be showing as offline. Common reasons include:
- Network Issues: Problems with your Wi-Fi or network can prevent the printer from maintaining a connection.
- Driver Problems: Outdated or corrupted drivers can cause communication issues between the printer and your computer.
- Printer Settings: Incorrect settings on the printer or computer can lead to offline status.
- Hardware Issues: Physical problems with the printer or its components can also cause connectivity issues.
Read More : HP Officejet 4650 Printer Offline
Step-by-Step Guide to Get Your HP Envy Printer Online
Step 1: Check Physical Connections
- Power and Cables: Ensure that the printer is properly plugged into a power source and all cables are securely connected.
- Network Connection: Verify that the printer is connected to the same Wi-Fi network as your computer. If using an Ethernet connection, ensure the cable is properly connected to both the printer and the router.
2: Restart Devices
- Printer: Turn off the printer, wait for a few seconds, and then turn it back on.
- Router: Restart your router to refresh the network connection.
- Computer: Restart your computer to ensure it can properly communicate with the printer.
3: Update or Reinstall Printer Drivers
- Check for Updates: Visit the HP support website and search for the latest drivers for your specific HP Envy printer model.
- Download and Install: Download the latest drivers and follow the installation instructions. This often resolves issues caused by outdated or corrupted drivers.
- Reinstall Drivers: If updating doesn’t work, uninstall the current printer drivers from your computer and reinstall them from scratch.
4: Set Printer as Default
- Open Control Panel: Go to the Control Panel on your computer.
- Devices and Printers: Click on “Devices and Printers.”
- Set as Default Printer: Right-click on your HP Envy printer and select “Set as default printer.” This ensures that your computer sends print jobs to the correct printer.
5: Check Printer Settings
- Printer Status: Ensure that your printer is not set to offline mode. In “Devices and Printers,” right-click your printer and select “See what’s printing.” Then, in the queue window, click on “Printer” and ensure “Use Printer Offline” is unchecked.
- Cancel Pending Jobs: Clear any pending print jobs that might be stuck in the queue. This can sometimes resolve connectivity issues.
6: Reconnect to Wi-Fi Network
- Access Printer Control Panel: On the printer, navigate to the Wi-Fi settings through the control panel.
- Reconnect to Network: Select your Wi-Fi network and re-enter the password if necessary. Ensure that the Wi-Fi signal is strong.
7: Use HP Print and Scan Doctor
- Download the Tool: HP provides a free diagnostic tool called HP Print and Scan Doctor. Download it from the HP support website.
- Run the Tool: Follow the on-screen instructions to diagnose and fix any issues with your HP Envy printer.
Advanced Troubleshooting
If the basic steps above do not resolve the issue, you may need to delve into more advanced troubleshooting techniques.
Step 1: Check Network Configuration
- IP Address: Ensure that your printer has a valid IP address. You can print a network configuration page from the printer’s control panel to verify this.
- Firewall Settings: Check your computer’s firewall settings to ensure that they are not blocking the printer’s connection. You may need to create exceptions for your printer software.
2: Reset Network Settings
- Factory Reset: On the printer, navigate to the network settings and select the option to restore network settings to default. This can help clear any incorrect settings.
- Reconnect to Network: After the reset, reconnect the printer to your Wi-Fi network as described earlier.
3: Check for Firmware Updates
- Visit HP Support: Check the HP support website for any firmware updates available for your printer model.
- Update Firmware: Follow the instructions to update the printer’s firmware, which can resolve connectivity and performance issues.
4: Contact HP Support
- Support Options: If none of the steps above work, it may be time to contact HP support for further assistance. They can provide specialized help and may identify issues that are not immediately apparent.
- Warranty Check: If your printer is still under warranty, you may be eligible for repair or replacement services.
Preventive Measures to Keep Your HP Envy Printer Online
- Regular Updates: Regularly check for and install updates for your printer drivers and firmware.
- Stable Network: Ensure that your Wi-Fi network is stable and has a strong signal. Avoid placing the printer too far from the router.
- Routine Maintenance: Perform regular maintenance on your printer, such as cleaning print heads and checking for paper jams, to prevent hardware issues.
- Power Management: Keep the printer turned on if you use it frequently, but periodically restart it if you leave it on for extended periods to refresh the network connection.
Conclusion
Getting your HP Envy printer back online can be straightforward if you follow the right steps. By checking physical connections, updating drivers, ensuring correct settings, and using tools like the HP Print and Scan Doctor, you can resolve most common issues. Advanced troubleshooting steps, such as checking network configurations and firmware updates, can address more persistent problems. By taking preventive measures, you can maintain a stable and reliable connection, ensuring that your printer remains online and ready for use whenever you need it.