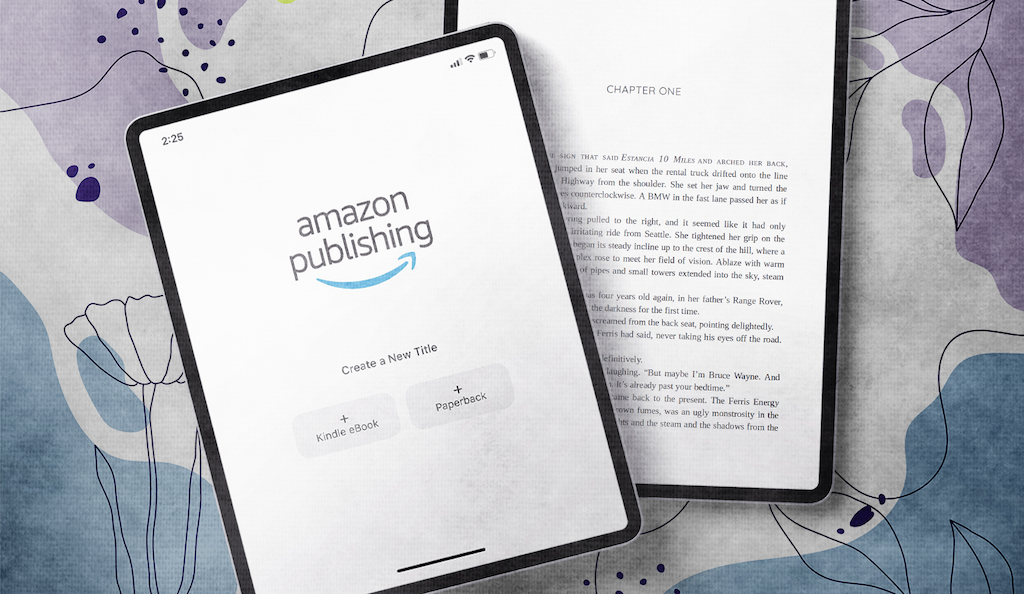WooCommerce Product CSV Import: Best Practices and Troubleshooting

Managing an online store efficiently is key to achieving success in eCommerce. One of the most effective ways to streamline product management is through the WooCommerce CSV upload feature. This method allows store owners to import and export products in bulk, saving time and reducing errors compared to manual entry. However, like any system, challenges can arise. This article will cover best practices for using the WooCommerce CSV import feature and troubleshooting common issues. We’ll also highlight useful tools, including a WooCommerce file upload plugin, to enhance your experience.
Understanding the Importance of CSV Import
A Comma-Separated Values (CSV) file is a straightforward way to organize data. When it comes to WooCommerce, utilizing a CSV file for product imports has several benefits:
- Bulk Management: Importing multiple products at once saves time compared to adding each product individually.
- Data Consistency: CSV files help maintain consistency across product data, ensuring that all information adheres to the same format.
- Easier Updates: Updating existing product information is easier with a CSV file, as you can make changes in a spreadsheet format and re-upload.
- Enhanced Organization: Using CSV files can help organize products by categories, attributes, and more.
- Data Backup: Exporting your product data as a CSV file serves as a backup that you can use for reference or restoration.
Best Practices for WooCommerce CSV Upload
To make the most out of the WooCommerce CSV upload feature, consider the following best practices:
1. Prepare Your CSV File Correctly
Before uploading a CSV file, ensure it meets WooCommerce’s requirements. This includes:
- Correct Headers: Use the proper column headers as specified by WooCommerce. This usually includes Product Name, SKU, Price, Stock Status, and more.
- Consistent Data Formatting: Ensure that data types are consistent throughout the columns (e.g., numbers for prices, text for product names).
- Avoid Special Characters: Special characters may cause issues during import. Stick to standard characters for best results.
2. Use a Reliable WooCommerce File Upload Plugin
While WooCommerce provides a basic CSV import tool, using a WooCommerce file upload plugin can enhance the process. Plugins like “WP All Import” or “Product CSV Import Suite” offer advanced features, such as:
- Customizable Import Settings: Tailor the import process according to your specific needs.
- Mapping Options: Easily map CSV columns to WooCommerce fields, reducing the chance of errors.
- Error Handling: Some plugins provide detailed error logs, helping you identify and fix issues quickly.
3. Test with a Small Sample
Before performing a full import, conduct a test run with a small sample of your CSV file. This allows you to verify that everything is working correctly without overwhelming your store with incorrect data.
Testing Tips
- Limit the Number of Products: Start with 5-10 products to see if the import goes smoothly.
- Check for Errors: Look for any error messages during the import process and rectify them before proceeding with a larger batch.
4. Keep Backups
Always keep backups of your current product data before performing a CSV upload. This is crucial in case something goes wrong during the import process, allowing you to restore your store to its previous state.
5. Monitor Import Progress
During the WooCommerce CSV upload, monitor the import progress. If your plugin supports it, check for error messages or warnings to catch potential issues early on.
6. Optimize Your CSV File
Before uploading, consider optimizing your CSV file to ensure a smooth process:
- Remove Unnecessary Data: Only include columns that are necessary for your import. This helps reduce confusion and speeds up the upload.
- Format Images Correctly: If your products have images, make sure the image URLs are correctly formatted and accessible.
Troubleshooting Common Issues
Despite following best practices, issues may arise during the CSV import process. Here are some common problems and how to resolve them:
1. Import Errors
One of the most common issues faced during a WooCommerce CSV upload is encountering errors. These can occur for various reasons, including:
- Missing Required Fields: Ensure that all mandatory fields in WooCommerce are filled out in your CSV file. Missing fields can lead to import failures.
- Incorrect Formatting: Verify that the data is formatted correctly. For instance, make sure prices are numeric, and stock statuses are set as “instock” or “outofstock”.
- Special Characters: As mentioned earlier, avoid using special characters, as they can disrupt the import process.
2. Products Not Appearing
If products do not appear after an import, consider the following:
- Check Visibility Settings: Ensure that the visibility settings for the imported products are set to “Public”.
- Review Import Logs: Some plugins provide logs that indicate any issues during the import process. Review these logs for any errors.
- Revisit Your CSV File: Check your CSV file again for any overlooked mistakes that might prevent products from displaying correctly.
3. Image Upload Issues
If images are not appearing for imported products, the problem may lie in how the image URLs are formatted.
Solutions
- Check URL Accessibility: Ensure that the URLs for the images are accessible and lead to valid images.
- Use Correct Formatting: Follow WooCommerce’s guidelines for image URLs and ensure they are correctly included in the CSV file.
4. Duplicate Products
Sometimes, importing a CSV file can result in duplicate products. This usually occurs if the SKU or product ID already exists in the system.
Preventing Duplicates
- Use Unique SKUs: Ensure that each product in your CSV file has a unique SKU.
- Check Existing Products: Before importing, check for existing products with the same SKUs and remove or update them accordingly.
5. Performance Issues
If your site slows down during the import process, it could be due to the file size or the number of products being imported at once.
Solutions
- Break Down the Import: If you’re dealing with a large inventory, break down the import into smaller batches.
- Optimize Hosting: Consider upgrading your hosting plan if you frequently deal with large imports.
Also, check out the useful insight about the mix and match woocommerce to enhance your store’s shopping experience!
FAQs
1. What is a WooCommerce CSV upload?
A WooCommerce CSV upload is a method of importing product data into your WooCommerce store using a Comma-Separated Values (CSV) file, allowing for bulk management of products.
2. What are the benefits of using a CSV file for product management?
Using a CSV file allows for bulk product management, improved data consistency, easier updates, enhanced organization, and serves as a data backup.
3. How do I prepare my CSV file for upload?
Ensure your CSV file has the correct headers, consistent data formatting, and avoids special characters to comply with WooCommerce’s requirements.
4. Can I use a plugin for CSV uploads?
Yes, a WooCommerce file upload plugin can enhance your import process by providing customizable settings, error handling, and easier mapping of CSV columns to WooCommerce fields.
5. What should I do if I encounter import errors?
Check for missing required fields, ensure correct formatting, and avoid special characters. Review any error messages for guidance on fixing the issues.
6. How can I prevent duplicate products during import?
Ensure that each product in your CSV file has a unique SKU and check for existing products with the same SKUs before importing.
7. What if my product images are not showing up after import?
Check that the image URLs are correctly formatted and accessible. Ensure they lead to valid images.
8. How can I optimize my CSV file for better performance?
Remove unnecessary data, ensure proper formatting for images, and consider breaking down large imports into smaller batches.
9. Is it necessary to back up my data before a CSV upload?
Yes, always back up your existing product data before performing a CSV upload to restore your store in case of any issues.
10. How can I enhance my WooCommerce experience?
Explore tools and solutions from Brand Extendons that can help streamline your WooCommerce operations and improve your overall eCommerce strategy.
Conclusion
Using the WooCommerce CSV upload feature can save time and improve efficiency when managing your online store. By following the best practices outlined in this article and utilizing a reliable WooCommerce file upload plugin, you can streamline your product import process.
Additionally, being aware of potential troubleshooting issues will help you handle challenges more effectively. Always remember to back up your data and monitor your imports to ensure a smooth experience.
For those looking to enhance their WooCommerce experience further, consider exploring solutions from Brand Extendons. With the right tools and practices, you can optimize your store for success in the competitive eCommerce landscape.