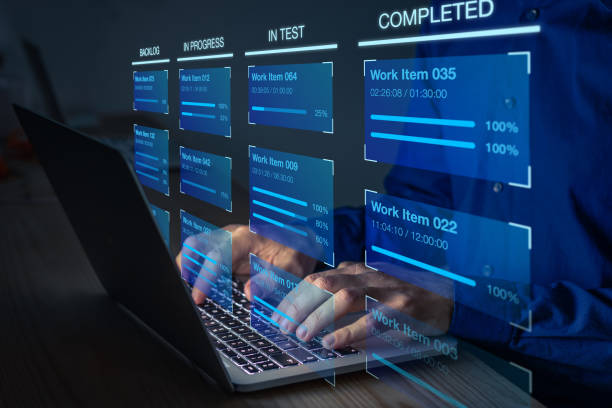How to Share Your Screen on Skype (PC / Android / iOS)?
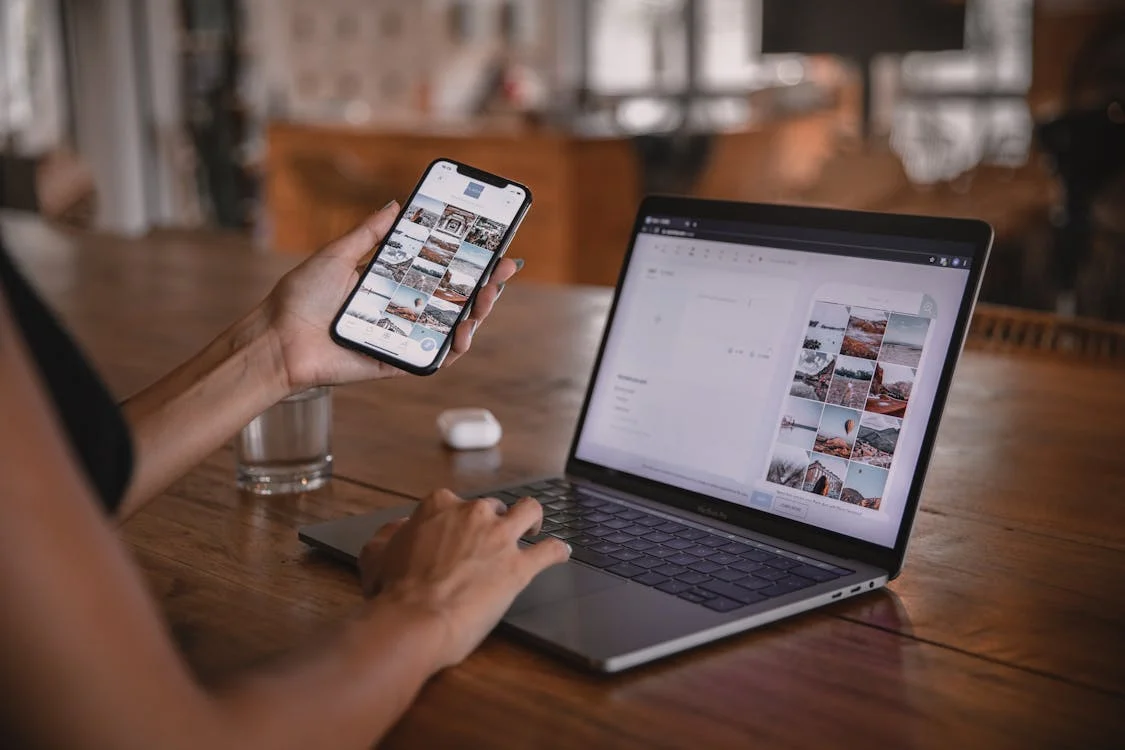
Skype has grown famous for communication for personnel and professionals. Many people chat, conduct audio and video conversations, and share computers. Sharing your screen may improve communication when working, teaching, or hanging out with friends.
Usually, we need to share our device screen to show them what we are viewing on our screen to educate, train, etc. Screen sharing is widely used to troubleshoot or to get to the same page. Use this tutorial to share screens on Skype on PC, Android, or iOS. Make sure to go through each step and follow it carefully while sharing your screen on Skype.
How to Share Your Screen on Skype (PC / Android / iOS)?
1. How to Share Screen on PC?
Screen sharing lets you show your desktop or programs during Skype calls on a PC. Follow these steps to share your screen and increase remote connectivity. Step-by-step instructions for sharing desktop Skype screen:
Step 1: For this to function, you must first chat or video call the other person. Screen Sharing is only possible once you’re on a call on Skype.
Step 2: Find the “Share screen” icon during the call. This button is generally in Skype’s bottom right corner. When you open Skype, it may appear as an arrow or a square with a more diminutive form.

Step 3: Some PCs can connect to more than one screen or monitor. Skype will ask you which screen to share. You can pick the whole screen or just one app window. You can now focus on the essential facts.
Step 4: Click on “Share Screen” to begin. Skype will add a yellow line around the screen to ensure you and your friend can see it.
Step 5: To end the call and stop sharing your screen, click either the “Share Screen” icon or the “End Call” button again. When you do this, the screen sharing will end, and the Chat will return to how it was before.
2. How to Share Screen on Android?
In Skype for Android, you can easily share your screen with others on call. It allows you to share screens with the group or individuals on video and audio calls. Additionally, it allows you to take screenshots on the screen. Here discuss how to share Skype screen on Android:
Step 1: Start the Skype app on your Android device. Make an audio/video call to the person you wish to talk to.
Step 2: Tap “…” in the bottom right corner for menu options. Several extra call functions are available with this button.

Step 3: Tap on the ‘Share Screen’ option from the menu and tap on the Start Broadcast. (This option is only available in countries where screen sharing is allowed on mobile devices. If you can’t find this option, you will need to manage with the Snapshot option only.
You can choose “Snapshot” from the list. Skype will take a picture of your screen right now and add it to the call’s text chat immediately. This lets the other person see the picture and understand what you mean.
Step 4: Others on the call can immediately see the screen in the chat window.
3. How to Share Screen on iOS?
iOS users can share their screens live on Skype like Android users can. How do I screen share on Skype on iOS:
Step 1: Call the Skype contact on your iPhone or iPad.
Step 2: Click the “+” at the bottom. Press it while they talk, and a screen with options will appear.
Step 3: Pick “Share screen” from the list. Skype will immediately start sharing your screen
Step 4: The people on the call and view your iPhone screen.
Tips to Remember:
Here are some valuable tips to ensure that Skype, the Best Screen-Sharing Software works well. Remember these tips to avoid common issues and have the best experience possible when you share your screen. Keep your link stable and handle messages with these tips to get the most out of Skype’s screen-sharing tool.
Ensure a Stable Connection: Fast and stable internet is important if you want to share your screen, especially if you are using a laptop. If your link is weak, it may slow down or lose quality.
Manage Notifications: Your friend can see alerts from other apps when you share your computer. Put your phone in “Do Not Disturb” mode or carefully manage your alerts to stay safe and sharp.
Check Permissions: Make sure that Skype can share and see your screen on your computer and phone with the permission granted on your account. Make sure you do this before you share your screen.
Update Skype Regularly: Ensure that the Skype app’s latest version is always on your phone. Most of the time, updates fix bugs, add new features, and improve the screen-sharing tool.
Use Wi-Fi for Mobile Devices: Before you share photos or use other features that use a lot of data, connect your phone to a Wi-Fi network. This will make the phone run faster and save you money on internet plans.
Conclusion:
In the above article, we have discussed everything about how to share a screen on Skype through various steps. Share your screen on Skype to improve the Chat by making it easier to see what’s going on and work together. Skype for computers lets you share your whole screen as well as smartphones. If you follow the steps for PC, Android, and iOS, you can share your screen with Skype in the best way possible. Remember the tips to ensure everything goes well, and then you can use screen sharing for both work and pleasure.