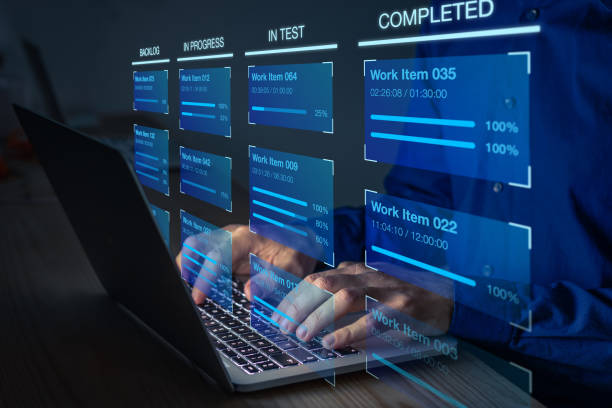How to Configure Your ASUS Router for Optimal Performance

Do you require a top-notch router for your place of business and residence? However, Asus has dominated the router market for a sizable period of time. Any of the excellent routers offered by Asus Corporation can be selected to meet the needs of the user. You can easily get in touch with support if you need help setting up an Asus router. The router has a large following and is packed with important and unique features due to the brand’s immense popularity.
With dual band technology support, all Asus routers are top-notch products. Using an Asus router ensures that you will always have access to fast internet. Everywhere in the house can access the internet with an Asus router, whether you’re at home or at work.
Asus fast connection routers are a great replacement for your present networking setup. Let’s talk about setting up an Asus router and gaining access to your account.
Ensure that your router has an OpenVPN client installed before starting, as this is required to establish a connection to our servers. Most modern ASUS routers include the OpenVPN client, while there are a few variants without it. The VPN Support or Features sections of the router specs are where you can find the OpenVPN Client.See whether your ASUS router supports this by visiting the ASUS website and searching for your device model.
Comprehensive instructions for configuring an ASUS router?
Follow the steps outlined below to get your ASUS router configuration up and running when you’re ready.
- After you’ve connected to the ASUS router via WiFi or Ethernet, open your browser and go to http://router.asus.com/ to access the router interface.
- Enter your administrative login information into the router interface to gain access to the VPN area on the left-hand menu.
- Proceed to the top menu and choose VPN Client.
- Press “Add Profile.”
- Select OpenVPN from the option at the top.PPTP and L2TP are not supported by any of the servers we host.
- To ensure authenticity, you must now have the OpenVPN configuration file and credentials. You can get these by logging in to view the choices on this link: OpenVPN using the link https://windscribe.com/getconfig
-
Select which configuration settings you want to use:
- Location: Select the country in which the VPN connection is to be made.
- Protocol: UDP is the recommended protocol to utilize; select it.
- Unless you are positive that another port will better serve your purposes, use Port 443.
- Cipher: When configuring ASUS routers, the AES-CBC cipher is advised.
- Select Download Configuration to get the OpenVPN file.
- You can select Get Credentials to view your authentication details.
- Go back to the router interface and complete the description field for your VPN profile. Whatever name you want to give it, it’s a great idea to include your location so you always know where you are connected.
- Next, using the credentials you acquired in Step 9, enter the username and password in the appropriate areas.
- To start the file browser, click Select File.
- OpenVPN file you downloaded in Step 8 should be located and imported into the profile.
- Click Upload to send the router the configuration.
- When you select OK and see “Complete” next to the Upload button, the profile has been saved.
- All you need to do is click Activate in the profile list to initiate a VPN connection to our server.
- As soon as the checkmark appears next to the profile, the VPN tunnel is active.
Conclusion
Using the aid of the Asus router setup wizard, one can successfully configure an Asus router. The router installer and a WiFi-capable device are needed to set up an Asus router for customers. When the installation and setup of the ASUS router are complete, users can use their PCs or cellphones.
Your modem and device must be paired for the ASUS router setup to be completed.You can use an Ethernet network connection to link your wireless router and modem together. For the Asus router setup to be finished correctly, the online configuration step needs to be finished. If you are having trouble setting up your Asus router over WiFi following the above mentioned instructions, you should contact our Asus support.