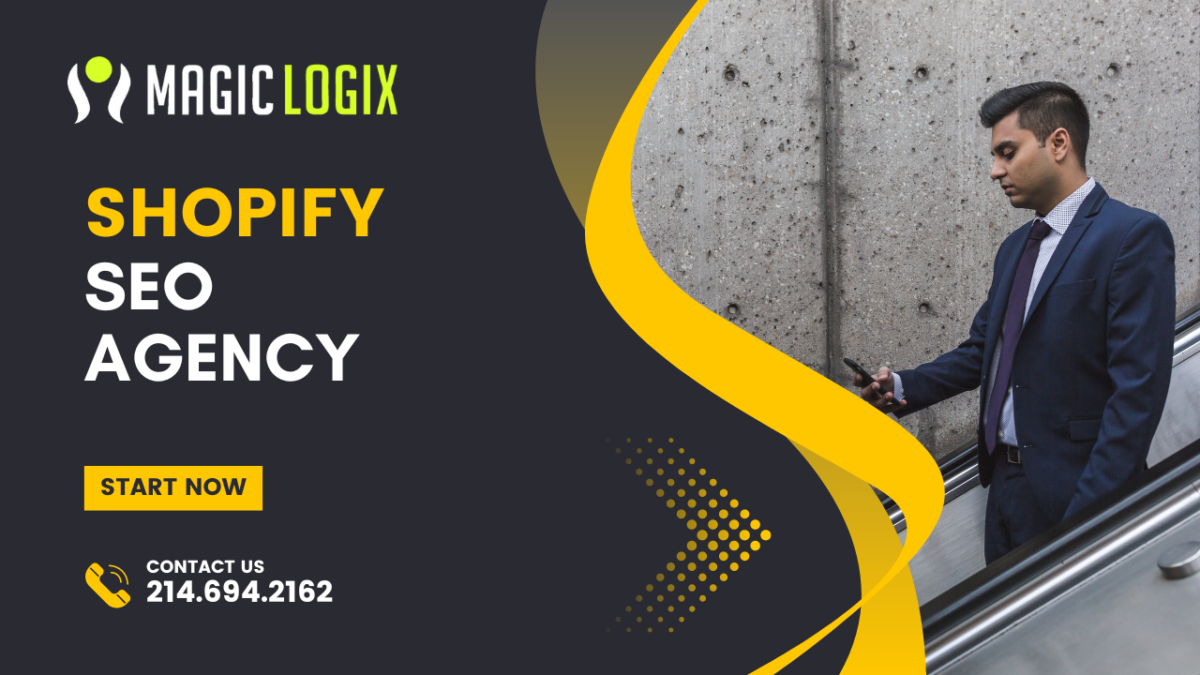What are the key steps to connect Power BI to SQL?
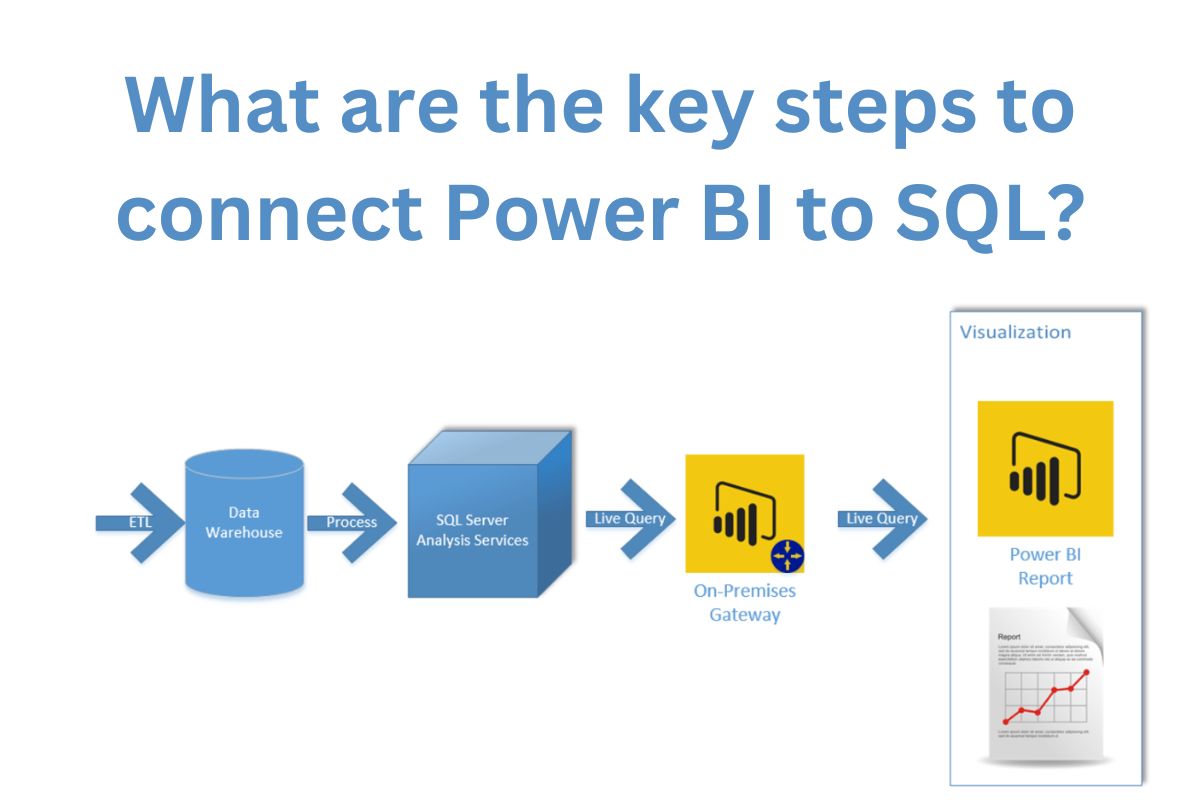
Introduction
Connecting Power BI to SQL Server is a fundamental capability for leveraging data-driven insights in business intelligence. Power BI, a robust analytics tool developed by Microsoft, enables users to connect seamlessly to SQL Server databases to extract, transform, and visualize data effectively. Understanding the key steps to establish this connection is crucial for anyone looking to harness the power of data visualization and analysis.
What is Power BI?
Power BI is a powerful business intelligence tool developed by Microsoft. It allows users to visualize and analyze data from a wide range of sources through interactive reports and dashboards. Power BI enables organizations to connect to various data sources, including databases, spreadsheets, cloud services, and online services, consolidating data into meaningful insights.
What is SQL ?
SQL, or Structured Query Language, is a standardized programming language used for managing and manipulating relational databases. It was initially developed in the 1970s and has since become the standard language for communicating with and extracting data from relational database management systems (RDBMS).
Step-by-Step guide to help you connect Power BI to SQL Server seamlessly
Step 1: Install Power BI Desktop
Before you start connecting Power BI to SQL Server, ensure you have Power BI Desktop installed on your computer. You can download Power BI Desktop for free from the official Microsoft website (powerbi.microsoft.com).
Step 2: Launch Power BI Desktop
Once Power BI Desktop is installed, launch the application. You’ll be greeted with a welcoming screen and a blank canvas where you can build your reports and dashboards.
Step 3: Connect to SQL Server Database
Now, let’s connect Power BI Desktop to your SQL Server database:
- Get Data: In the Power BI Desktop interface, click on the “Get Data” button located in the Home tab or in the left-hand pane. Alternatively, you can also click on “Home” > “Get Data”.
- Choose SQL Server: In the “Get Data” dialog box that appears, select “SQL Server” from the list of available data sources and click “Connect”.
- Server Details: In the SQL Server database dialog box:
- Server: Enter the name of the SQL Server instance where your database is hosted. This could be an IP address or a server name.
- Authentication: Choose between “Windows” and “Database” authentication. Windows Authentication uses your current Windows credentials, while Database Authentication requires a specific username and password.
- Database: Select the specific database you want to connect to from the dropdown list.
- Connect: After entering the necessary details, click “OK” or “Connect” to establish the connection between Power BI and your SQL Server database.
Step 4: Navigate Data in Power BI
Once connected, Power BI will load a navigator window displaying the tables available in your selected SQL Server database. Here’s how to proceed:
- Select Tables: Choose the tables you want to import into Power BI by checking the checkboxes next to their names in the navigator window.
- Load Data: Click on “Load” to load the selected data directly into Power BI. Alternatively, click on “Transform Data” to launch Power BI’s Query Editor, where you can perform data transformations before loading.
Step 5: Create Reports and Visualizations
After loading data into Power BI, you can start creating insightful reports and visualizations:
- Report View: Navigate to the “Report” view in Power BI Desktop by clicking on “Report” at the bottom of the screen. Here, you can design your reports by dragging fields from the Fields pane onto the canvas.
- Visualizations: Choose from a wide range of visualizations such as bar charts, line graphs, pie charts, and maps to represent your data visually. Customize each visualization by adjusting properties and formatting options.
- Filters and Slicers: Apply filters and slicers to your visualizations to interactively explore data subsets and gain deeper insights into your data.
Step 6: Schedule Data Refresh
Data in Power BI reports is dynamic, and it’s crucial to keep it updated with the latest information from your SQL Server database:
- Manage Queries: In Power BI Desktop, go to the “Home” tab and click on “Transform Data”. This will open the Query Editor, where you can modify queries to filter data, create calculated columns, or merge tables.
- Refresh Data: To schedule automatic data refreshes, click on “Home” > “Refresh” > “Refresh Now” to refresh data manually. For scheduled refreshes, go to “File” > “Options and settings” > “Data source settings” > “Scheduled refresh” to set up a refresh schedule.
Step 7: Publish to Power BI Service (Optional)
Once you’ve created and refined your reports in Power BI Desktop, you may want to share them with others in your organization using the Power BI service:
- Publish: Click on “File” > “Publish” to Power BI. Sign in with your Microsoft account credentials and select a workspace in the Power BI service where you want to publish your report.
- Share and Collaborate: In the Power BI service, you can share your reports and dashboards with colleagues, set up data alerts, and collaborate in real-time on data analysis projects.
Conclusion
Connecting Power BI to SQL Server is a straightforward process that empowers you to unlock valuable insights from your data. By following these steps, you can efficiently import data, create compelling visualizations, and share your findings with stakeholders. Whether you’re a business analyst, data scientist, or IT professional, mastering these steps will enhance your ability to leverage data for informed decision-making and strategic planning. To deepen your understanding and proficiency in data analytics tools like Power BI and SQL Server integration, Consider exploring resources like a Data Analytics Training Course in Indore, Delhi, Gurgaon, Noida, or other nearby cities in India .Start harnessing the full potential of your data today!
FAQs on Connecting Power BI to SQL:
1. Why is it important to connect Power BI to SQL?
Connecting Power BI to SQL allows you to leverage data stored in SQL databases for creating insightful visualizations and reports. It enables you to analyze business data in real-time, make informed decisions, and communicate insights effectively across your organization.
2. What is Power BI Desktop and why do I need it?
Power BI Desktop is a free application from Microsoft used to create reports and dashboards. It’s essential for connecting Power BI to SQL as it provides the interface where you can import data, transform it, and design visualizations before publishing to Power BI Service (cloud-based).
3. How do I connect Power BI to SQL Server?
To connect Power BI to SQL Server, launch Power BI Desktop, click on “Get Data,” choose “SQL Server” from the list of data sources, enter the server name and credentials, select the database, and load the desired data. You can then start building reports based on the imported data.
4. Can I connect Power BI to different SQL databases?
Yes, Power BI supports connecting to various SQL databases, including Microsoft SQL Server, MySQL, PostgreSQL, Oracle Database, and others. The process of connecting is similar across different SQL database types, requiring server details and authentication credentials specific to each database.
5. What authentication methods can I use to connect Power BI to SQL?
You can use either Windows Authentication or Database Authentication (username and password) to connect Power BI to SQL Server. Windows Authentication leverages your current Windows credentials, while Database Authentication requires specific login credentials set up in the SQL Server database.
Read also : https://www.hituponviews.com/elevate-your-testing-skills-with-software-testing-courses-a-comprehensive-guide/